در قسمت اول از دوره آموزشی رایگان ادوبی انیمیت مقدماتی در خدمت شما هستیم، در این آموزش میخواهیم شما را با کلیات نرم افزار، ابزار، پنل ها و محیط کاری موجود در اون آشنا کرده و شروع به کار با این نرم افزار را شروع کنیم.
برای یادگیری بهتر حتما نرم افزار رو اجرا کرده و همگام با آموزش و توضیحات ما پیش برید.
-
دوره آموزش ادوبی انیمیت مقدماتی۰ تومان
استارت کار با نرم افزار ادوبی انیمیت
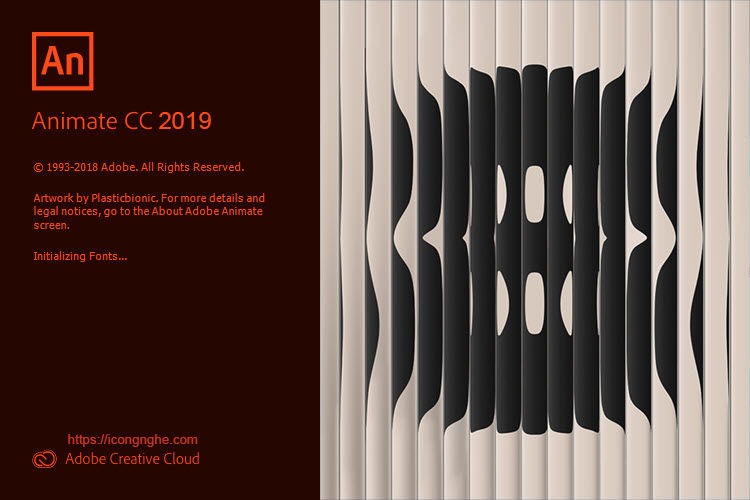
وقتی نرم افزار اجرا شد با کادری شبیه به تصویر زیر مواجه میشید، که نرم افزار از شما میخواد نوع Document و قالب کاری مورد نظرتون رو انتخاب کنید، که شما هم می تونین از پلت فرم های آماده نرم افزار استفاده کنید، هم می تونین به صورت دستی اندازه طول و عرض پروژه، فریم ریت و نوع زبان برنامه نویسی رو وارد کنید و وارد محیط کاری نرم افزار بشید.
لازم به ذکره که در قسمت چپ کادر پیش روی شما نام فایل هایی که اخیرا با نرم افزار باز کردید بصورت لیست وار نمایش داده میشن که دسترسی به اون ها رو آسون تر کرده. پایین کادر هم چند عدد پروژه آماده با قابلیت ویرایش توسط سازندگان نرم افزار قرار داده شده.
برای شروع ما محیط HD با فریم ریت ۲۵ رو انتخاب و روی دکمه آبی رنگ Create کلیک میکنیم.

در تصویر زیر محیط کاری نرم افزار و کلیات مربوط به اون رو می تونید ببینید که اگه قبلا با دیگر نرم افزارهای شرکت ادوبی کار کرده باشید با ابزارها و منوها آشنایی خواهید داشت.
قبل از هر کاری بهتون پیشنهاد میکنیم از مسیر File > Save as پروژه تون رو با نام مشخص و در محل مشخصی ذخیره کنید.
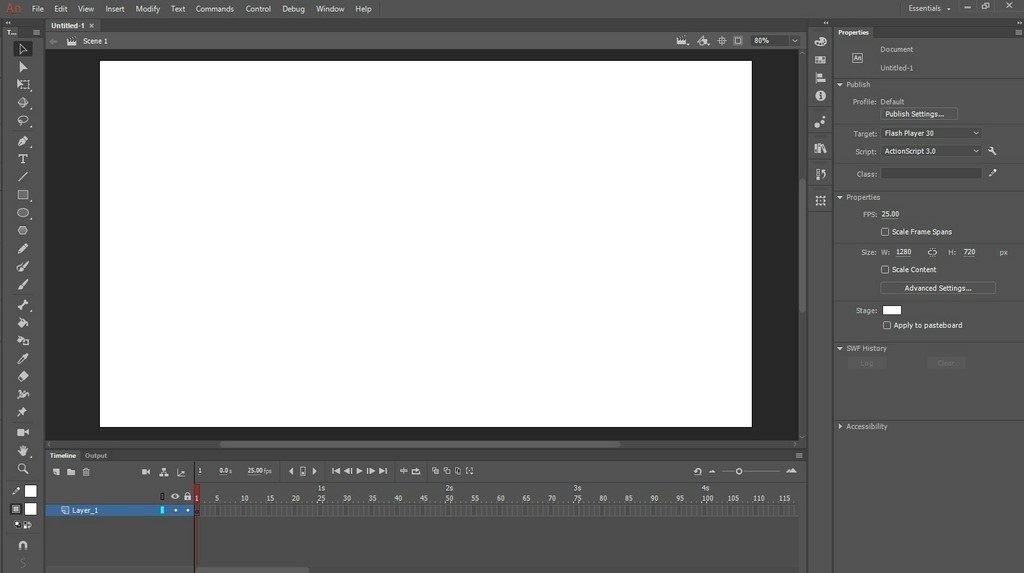
منوهای اصلی بالای صفحه قرار گرفته اند، برای مثال می تونید منوی ویندو رو باز کرده و پنل هایی که دوست دارید کنار دستتون باشه رو با انتخابشون وارد صفحه اصلی کاریتون کرده و اونو هرجایی از صفحه جاگذاری کنید.
در منوی Windows شما اگه وارد قسمت Workspace بشید چیدمان های از قبل اماده شده ی فضای کاری رو مشاهده می کنید و همچنین میتونین چیدمان مربوط به خودتون رو داشته باشید.
ما فضای کاری Essential رو انتخاب میکنیم.

همون طور که در تصاویر مربوط به محیط نرم افزار مشاهده کردید پنل تایم لاین (مربوط به لایه ها و خط زمانی) در پایین و پنل تنظیمات سمت راست و پنل ابزار طراحی در سمت چپ کادر ما قرار گرفته اند.
هر ابزاری که ما از منوی سمت چپ انتخاب کنیم میتونیم تنظیمات مربوط به اون رو در پنل سمت راست Propertise ببینیم.
برای مثال ما ابزار Pencil Tool رو انتخاب میکنیم تا پنل سمت چپ ما تنظیمات مربوط به اون رو باز کنه. بر طبق تصویر زیر ما میتونیم در تنظیمات ابزارمون نوع رنگ، اندازه قلم و استایل خط ایجاد شده (خط صاف، نقطه چین، خط ناهموار و …) منحنی یا زاویه دار بودن گوشه ها و شدت نرمی یا سختی خطوط ایجاد شده رو جداگانه تغییر داده و استفاده کنیم.


ابزارهای طراحی در انیـمیت
حالا ما به معرفی کوتاهی از هریک از ابزارهای طراحی ادوبی انیمیت می پردازیم که توضیحات کامل و نحوه کار هرکدوم رو میتونید در آموزش ویدیویی که در زیر همین پست برای شما قرار گرفته ملاحظه کنید.

در ادامه پنل های کمکی که از اهمیت زیادی برخوردار هستند رو برای شما توضیح خواهیم داد; این پنل ها رو باید از نوار ویندو اضافه کنید. مانند پنل , Color , Transform, History, … ما برای نمونه پنل Align که برای تراز کردن ابجکت های طراحی شده زیاد ازش استفاده خواهیم کرد رو بصورت تصویری مختصرا توضیح داده و ابزارهای موجود در این پنل رو معرفی می کنیم.
(برای اضافه کردن پنل Align به صفحه کاری کافیه از کلید های میانبر ctrl + k استفاده کنید یا از منوی Windows بر روی نام این پنل کلیک کنید.)

نتیجه گیری
تا اینجا با کلیات نرم افزار اشنایی پیدا کردید.
در زمینه گرافیک و طراحی علاوه بر هوش و استعداد که لازمه موفقیت شما هستند تجربه کاری هم از اهمیت بالایی برخورداره. پس روزی چند دقیقه تمرین و کار کردن با نرم افزار رو پیشنهاد می کنیم. سعی کنید از آموزش هایی که تا الان یاد گرفتید استفاده کنید و هر طرحی که دوست دارید رو پیاده کنید تا هم سرعت عملتون و هم تجربه کاریتون رو بالا ببرید. تجربیاتتون رو با ما به اشتراک بزارید ما آماده شنیدن سوالات و نظرات شما هستیم.
در قسمت بعدی از این دوره آموزش ادوبی انیمیت ، با ورودی و خروجی و انواع فایل های قابل ورود به نرم افزار و مدل های خروجی گرفتن و ذخیره نهایی کار آشنا خواهید شد. با ما همراه باشید..
راستی، برای مطلع شدن از آخرین مطالب ما و همچنین دسترسی به موضوعات بیشتر، در کانال تلگرام چ یاب عضو شوید.
















سلام وقتتون بخیر من خواستم دوره های آموزش ادب انیمت شما را دانلود کنم و مرحله به مرحله با دیدن فیلم یاد بگیرم. ولی لینک دانلود نیست میشه لطف کنید راهنمایی کنید