از زمان اختراع کامپیوترهای نسل نو واژهی سیستم عامل وارد دنیای ما شد. سیستمعاملها واسطهی بین ماشین (بهطور محدودتر کامپیوتر) و انسان هستند؛ تفاوت میان سیستمعاملهایی که تا به امروز توسعه داده شدهاند سبب شده هر کدام نسبت به دیگری از برخی جنبهها برتری داشته باشند. اغلب کاربران سراسر دنیا از سیستمعاملهای مک و ویندوز برای کامپیوتر خود استفاده میکنند و درصد کمی هم از سیستم عامل لینوکس.
اما اشتباه نکنید این به معنی کارآمد نبودن این سیستمعامل نیست بلکه دلیل اصلی این موضوع چارچوبهایی است که در سیستم عاملهای دیگر وجود دارد بهعنوان مثال شما در استفاده از نرمافزارها فقط در نقش یک کاربر هستید که فقط میتوانید در محدوده اختیاراتی که سیستم و نرمافزار به شما داده است حرکت کنید اما با لینوکس میتوانید از این محدودیتها خلاص شوید.
اصلیترین دلیلی که توسعهدهندگان مختلف و برنامهنویسان را به این سیستم عامل علاقهمند میکند این نکته و همچنین رایگان بودن این سیستم عامل است؛ اما همانطور که گفته شد هر کدام از این سیستم عاملها مزایا و معایبی نسبت به هم دارند برای مثال یکی از نکات منفی در خصوص لینوکس محدود بودن تعداد نرمافزارهای قابل اجرا بر روی آن و عدم پشتیبانی از بسیاری از بازیهای ویدیویی است.
تمام مواردی که تا الان گفته شد منجر شده که افراد مختلف بهدنبال استفاده از دو سیستم عامل به موازات یکدیگر در یک سیستم کامپیوتری باشند. به همین علت ما در این مقاله به شما نحوه نصب و دسترسی به سیستم عامل لینوکس را در کنار ویندوز آموزش خواهیم داد. همراه ما باشید.

بهطورکلی سه روش برای راهاندازی و نصب لینوکس در کنار سیستم عامل ویندوز وجود دارد؛ روش اول بوت دوگانه نام دارد که از این طریق شما بخشی از فضای حافظه کامپیوتر خود را در اختیار لینوکس گذاشته و بخش دیگر را در اختیار ویندوز و برای استفاده از هر کدام باید در هنگام بوت شدن کامپیوتر سیستم عامل موردنظرتان را به کمک پیکانهای صفحه کلید انتخاب و سپس کلید Enter را فشار دهید؛ همانطور که گفته شد در این روش باید یکی از این سیستمعاملها را در هنگام اجرا انتخاب یعنی نمیتوانید بهصورت همزمان به هر دو سیستمعامل دسترسی داشته باشید اما در مقابل، مزیت این روش در عدم افت سرعت و عملکرد کامپیوتر است.
روش دوم که بسیار شناخته شده است استفاده از ماشین مجازی بوده که به شما امکان دسترسی همزمان به هر دو سیستم عامل را میدهد در واقع در این روش از نسخه شبیهسازی شده لینوکس استفاده خواهید کرد ولی این روش تأثیر قابل توجهی بر روی سرعت سیستمتان دارد و باعث کاهش سرعت کامپیوترتان خواهد شد.
و اما روش سوم که به نوعی راهکاری جدید بهشمار میآید و فقط در ویندوز ۱۰ قابل اجرا است، استفاده از نسخههای نرمافزاری سیستم عامل لینوکس بوده که به تازگی توسط شرکتهای توسعه دهنده توزیعهای این سیستم عامل منتشر شدهاند؛ در این روش لینوکس به عنوان یک سیستم عامل زیر مجموعه (Subsystem) در اختیار شما قرار میگیرد. مزیت این روش در اثر گذاری کمتر بر سرعت عملکرد کامپیوتر و همچنین امکان اجرا و استفاده همزمان از هر دو سیستم عامل است.
اگر با یک دید کلی به روشهای بالا نگاهی بیاندازیم به این نکته خواهیم رسید که روشهای اول و سوم برتری محسوسی نسبت به روش دوم دارند به همین دلیل در این مقاله ما صرفاً به آموزش مرحله به مرحله روشهای اول و سوم خواهیم پرداخت.
نصب و راهاندازی لینوکس از طریق بوت دوگانه
نکته مهمی که باید در خصوص این روش بدانید این است که همواره باید ویندوز را قبل از لینوکس نصب کنید؛ زیرا وقتی شما لینوکس را بعد از ویندوز نصب میکنید نصب کننده لینوکس پارتیشناش را بهصورت خودکار مشخص میکند و یک بوتلودر با گزینهای برای دسترسی به ویندوز تنظیم میکند تا وقتی کامپیوتر خود را روشن میکنید بتوانید سیستم عاملی که میخواهید از آن استفاده کنید را انتخاب کنید. اما زمانیکه شما ویندوز را پس از لینوکس نصب میکنید، ویندوز لینوکس را نادیده میگیرد بنابراین نمیتواند پارتیشن (درایو) خودش را تعیین کند و ضمناً بوتلودر لینوکس را نیز بازنویسی میکند که این یعنی دیگر امکان دسترسی به سیستم عامل قبلی مهیا نیست.
نکته مهم دیگر اینکه بهتر است قبل از شروع نصب از اطلاعات مهمی که در کامپیوتر خود دارید نسخه پشتیبان تهیه کنید تا در صورت بروز اتفاقهای پیشبینی نشده آنها را از دست ندهید. در ادامه بهصورت مرحله به مرحله این شیوه را به شما آموزش خواهیم داد.
مرحله اول: ساخت دیسک یا فلش مجازی
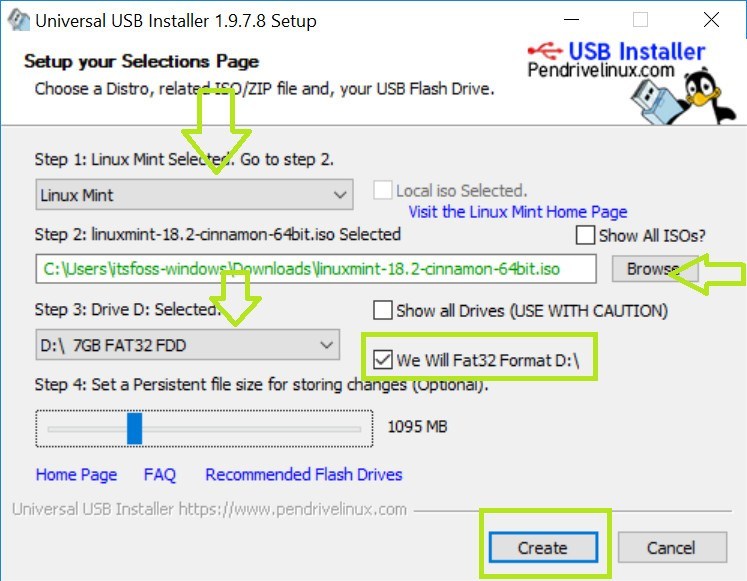
برای شروع کار به وبسایت Linux Mint بروید و فایل ISO این سیستمعامل را دانلود کنید. بهطور دقیقتر فایل ISO تصویری از سیستمعامل است که شما میتوانید آن را درون یک دیویدی یا فلش قرار بدهید.
نسخههای متعددی از Mint موجود است که نسخه اصلی و پیشفرض آن Cinnamon است. اگر کامپیوتر شما از نسخه ۶۴ بیتی پشتیبانی میکند توصیه میشود از نسخه ۱۹٫۳ Cinnamon استفاده کنید؛ و اگر با محیط نسخههای دیگر آشنایی دارید میتوانید از نسخه دلخواه خود را دانلود کنید. زمانیکه شما این سیستمعامل را دانلود کردید به ابزاری احتیاج دارید تا فایل ISO لینوکس را بهصورت Bootable درون دیویدی یا فلش شما قرار دهد؛ پیشنهاد من به شما ابزار Universal USB Installer است.
این نرمافزار پورتابل بوده و شما فقط با دوبار کلیک میتوانید این برنامه را اجرا کرده و از طریق قسمت Browse فایل ISO لینوکس را در این نرمافزار قرار دهید؛ و در نهایت مطمئن شوید که حافظه فلش شما به کامپیوتر متصل است. و مطابق با تصویر زیر تنظیمات نرمافزار را تغییر دهید.
مرحله دوم: ساختن پارتیشن مجزا برای Linux Mint
در این مرحله باید بسیار محتاط باشید، اگر چند پارتیشن دارید (به استثنای Recoveryها) میتوانید از یکی از آنها برای نصب سیستمعامل جدید خود استفاده کنید و یا بخشی از فضای یکی از پارتیشنهای خود را جدا کرده و پارتیشنی جدید ایجاد کنید و آن را به نصب لینوکس اختصاص دهید. اطلاعاتی که در پارتیشنی که میخواهید لینوکس را در آن نصب کنید دست نخورده باقی خواهند ماند البته اگر فضای کافی درون پارتیشن برای لینوکس موجود باشد. بهطورکلی شما میتوانید لینوکس را حتی در فضایی کمتر از ۱۰ گیگ نیز نصب کنید ولی در صورتی که مشکلی با فضای حافظه ندارید توصیه میشود حداقل حدود ۳۰ تا ۴۰ گیگابایت به محل نصب سیستمعامل خود اختصاص دهید؛ زیرا در این صورت فضایی نیز در اختیار فایلهای دانلود شده و یا فایلهای متفاوت دیگر که نیاز دارند در کنار سیستمعامل باشند قرار خواهد گرفت.
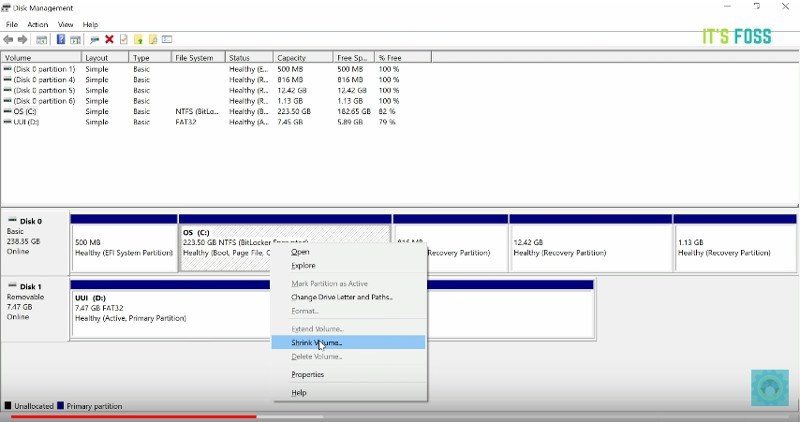
در منوی Start عبارت Partition را تایپ کرده و بر روی گزینه Create and format hard disk partitions کلیک کنید تا پنجره Disk Managment باز شود. اکنون با دقت درایو مورد نظرتان را انتخاب و بخشی از فضای آن را جدا کنید؛ برای مثال من در درایو C کامپیوترم حدود ۲۲۳ گیگابایت فضای خالی دارم بنابراین ۱۱۰ گیگ از این فضای خالی را جدا کرده و یک پارتیشن جدید ایجاد کردم (مطابق با تصویر).
مرحله سوم: بوت کردن کامپیوتر
فلش و یا دیسکی در مرحله اول آماده کردید را به سیستم متصل کرده و آن را ریستارت کنید. در زمان بوت شدن سیستم و وقتی لوگوی شرکت سازنده مادربورد و یا لپتاپ شما ظاهر شد کلیدهای F10 یا F12 (بسته به شرکت سازنده سیستم) را فشار دهید تا به محیط بوت منتقل شوید؛ اکنون گزینهی بوت شدن از USB یا Removable Media را انتخاب کنید.
نکته مهم: اگر کامپیوتر شما قبلاً میزبان ویندوز ۸ یا ویندوز ۸٫۱ بوده است و سیستم خود را به ویندوز ۱۰ ارتقا دادهاید، ممکن است مجبور شوید بوت امن را غیرفعال کنید.البته اکثر سیستمهای مدرنی که از ویندوز ۱۰ استفاده میکنند نباید به این مرحله نیازی داشته باشند، به خصوص با Linux Mint یا Ubuntu.
مرحله چهارم: شروع نصب لینوکس
در این مرحله باید کمی صبر کنید تا سیستم از طریق حافظه جانبی بوت شود؛ پس از بوت شدن لینوکس شما میتوانید به این سیستم عامل دسترسی کامل داشته باشید و آن را امتحان کنید و اگر میخواهید آن را نصب کنید کافی است بر روی آیکون Install Linux Mint دو بار کلیک کنید.
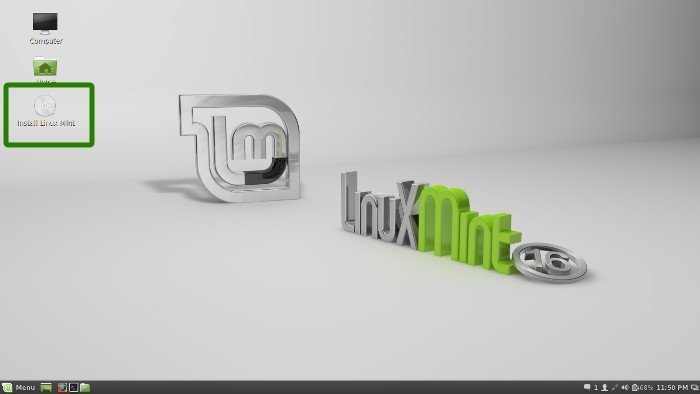
در چند صفحه بعدی از شما خواسته میشود که زبان سیستمعامل را انتخاب کنید. سپس برخی از بررسیها در خصوص فضای موجود، باتری و اتصال به اینترنت انجام میشود.


مرحله پنجم: آماده کردن پارتیشن
این مرحله مهمترین مرحله در فرآیند نصب Linux Mint است. سیستمعامل باید در کجا نصب شود؟

پس باز شدن پنجره نصب شما میتوانید گزینه Install Linux Mint alongside Windows را انتخاب کرده و لینوکس را در پارتیشن ویندوز و کنار آن نصب کنید که در صورت انتخاب این گزینه دیگر نیازی نیست مراحل پنجم و ششم را انجام دهید زیرا Linux Mint همهی کارها را بهطور خودکار انجام میدهد اما همانطور که قبلاً هم گفتم من قصد دارم لینوکس را در پارتیشنی مجزا نصب کنم به همین دلیل در این مرحله گزینه Something Else را انتخاب میکنم.
مرحله ششم: ساختن پارتیشنهای Swap ،Root و Home
اکنون وقت آن است که از پارتیشنی که در مرحله دوم ایجاد کردهاید استفاده کرده و Linux Mint را در آن نصب کنید. اکنون روشهای مختلفی برای انجام آن وجود دارد. اما در اینجا من راه مورد علاقه خود را به شما نشان خواهم داد و آن این است که یک Root، Swap و یک Home ایجاد کنید.
ابتدا یک پارتیشن Root ایجاد کنید. فضای خالی موجود را انتخاب کنید و روی + کلیک کنید.

اگر در مجموع ۱۰۰ گیگابایت در اختیار دارید، ۳۰ گیگابایت را به Root اختصاص دهید. و تا حد ممکن فضایی بیشتر از ۱۵ گیگابایت برای این پارتیشن در نظر بگیرید زیرا با پر شدن فضای این پارتیشن کامپیوتر شما کند خواهد شد و با مشکلات متفاوتی روبهرو خواهید شد. در اینجا من ۲۰ گیگابایت را در اختیار این پارتیشن قرار دادم برای اینکار سیستم فایل ext4 را انتخاب کرده و Mount point را بر روی حالت / (i.e. root) تنظیم کردم.
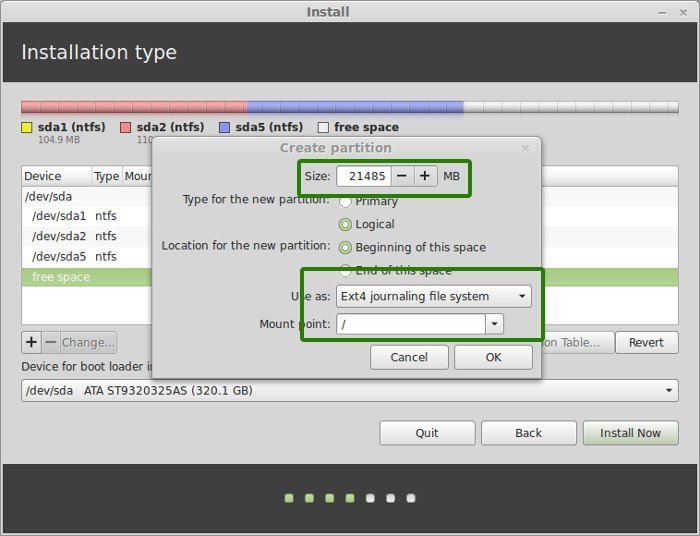
حالا وقت ایجاد پارتیشن بعدی یعنی swap است. اکنون سوال اینجاست که اندازه swap برای نصب Linux Mint باید چقدر باشد؟
این مقدار بستگی به مواردی از قبیل اندازه رم، فضای موجود و اینکه آیا از قابلیت Hibernate استفاده میکنید دارد. برای تنظیم مقدار این پارتیشن میتوانید از الگوی پیشنهادی ما که در زیر نوشته شده است استفاده کنید.
- RAM کمتر از ۲ گیگابایت: Swap باید دو برابر اندازه رم باشد.
- RAM بین ۲ تا ۴ گیگابایت: Swap باید اندازه رم ۲ گیگابایت بیشتر از رم باشد.
- RAMبین ۶ تا ۸ گیگابایت: Swap باید به اندازه رم باشد.
- RAM بیش از ۸ گیگابایت: Swap باید به اندازه نصف رم یا کمتر باشد.
ولی لازم نیست راجع به این پارتیشن وسواس به خرج دهید. زیرا این پارتیشن بشتر برای سیستمهایی که حافظه کمتری دارند اهمیت دارد. برای مثال در مورد سیستمی با بیش از ۸ گیگابایت رم و حافظه SSD، هر چه فضای Swap کمتر باشد، بهتر است.
نسخه جدید Linux Mint از پرونده Swap استفاده می کند. یک فایل ویژه در زیر ریشه ایجاد می کند و از آن به عنوان ناحیه swap استفاده می کند. شما می توانید هر دو پارتیشن swap و فایل swap را در یک سیستم داشته باشید.

قدم بعدی ایجاد Home است. سعی کنید حداکثر اندازه را به Home اختصاص دهید ، زیرا در این جا فایلها را بارگیری و نگهداری می کنید.

پس از ایجاد پارتیشنهای Root ، Swap و Home، بر روی دکمه Install Now کلیک کنید.

مرحله هفتم: پایان فرآیند نصب لینوکس با انجام تنظیمات اولیه
اگر با موفقیت به این نقطه رسیدید از نظر فنی از موانع اصلی عبور کردهاید. و در صفحههای بعدی فقط باید گزینههایی از قبیل چیدمان صفحه کلید، اطلاعات ورود به سیستم و غیره را انتخاب کنید. لازم نیست که نابغه باشید تا از پس ادامه مسیر نصب لینوکس بر بیآیید به همین دلیل من گامهای بعدی را فقط در قالب تصویر در ادامه ضمیمه کردهام.




پس از پایان نصب گزینهای برای ادامه استفاده از نسخه زنده یا راهاندازی مجدد سیستم به شما ارائه میشود.

و با راهاندازی مجدد کامپیوتر در بوت بعدی گزینه Linux Mint را در صفحه grub مشاهده خواهید کرد. و به این ترتیب میتوانید از توزیع چشم نواز و البته کاربر پسند لینوکس ماینت لذت ببرید.
استفاده از لینوکس به عنوان سیستم عامل زیرمجموعه
سیستم عامل زیرمجموعه (WSL) یکی از ویژگیهای ویندوز ۱۰ است که به شما امکان میدهد نسخههای پشتیبانی شده لینوکس برای اینکار را(نظیر Ubuntu، OpenSuse، Debian و غیره) بهصورت کاملاً سبک و بدون نیاز به انجام کارهای پیچیده مربوط به راهاندازی ماشین مجازی، اجرا کنید.
اگرچه در این روش شما به رابط گرافیکی دسترسی نخواهید داشت اما این روش، رویکرد مناسبی برای توسعه دهندگان و مدیران شبکهها است زیرا در این روش نیز میتوانند به فهرست بلندبالایی از دستورات و سرویسها (مانند vim، tmux، andemacs، sshd، Apache و MySQL) دسترسی داشته باشند و اسکریپهای پوسته نوشته شده در Python، Ruby، C#، F# و بسیاری دیگر از کنسولهای فرمان را در آن اجرا کنید.
در این روش ما شیوه راهاندازی لینوکس بهعنوان سیستمعامل زیرمجموعه را بهصورت قدم به قدم و از دو طریق تنظیمات برنامه و PowerShell به شما آموزش خواهیم داد. همچنین آموزش حذف کلیههای مؤلفههایی سیستم عامل را در مواردی که نیاز به باز بودن بلند مدت سیستم نباشد در انتهای مقاله آورده شده است.
نصب لینوکس بر روی ویندوز ۱۰ با استفاده از تنظیمات
قبل از هرکاری باید ویژگی سیستمعامل زیرمجموعه برای لینوکس را در تنظیمات ویندوز ۱۰ فعال کنید و سپس توزیعی از لینوکس که تمایل دارید از آن استفاده کنید را دانلود و نصب کنید. پس برای فعالسازی WSL مراحل زیر را طی کنید.
- پنجره Settings را باز کنید.
- بر بروی عبارت Apps کلیک کنید.
- در بخش Related settings بر روی گزینه Programs and Features کلیک کنید.

- در پنل سمت چپ بر روی گزینه Turn Windows features on or off کلیک کنید.
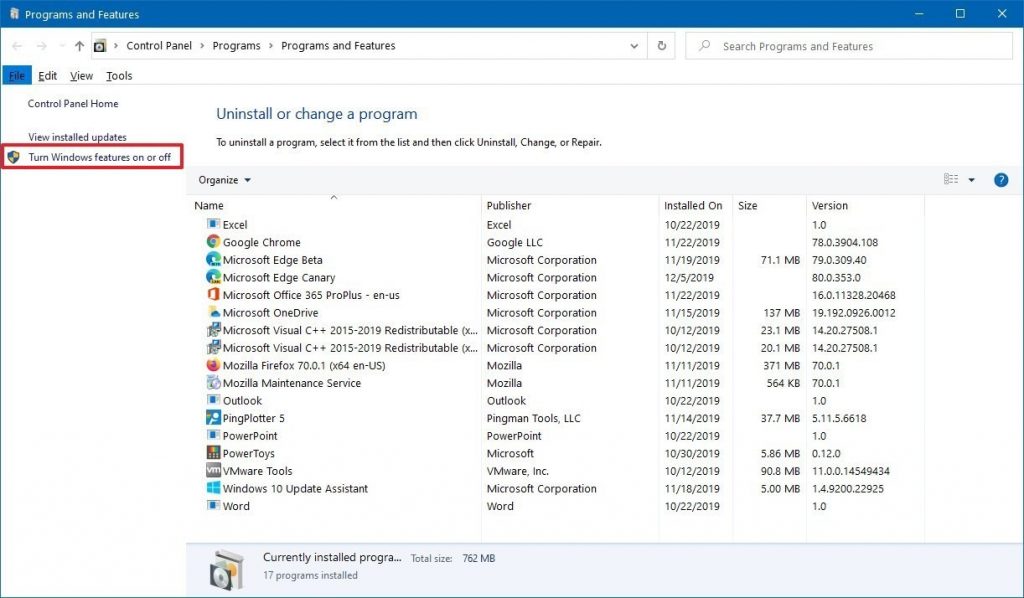
- در پنجره باز شده بهدنبال گزینه Windows Subsystem for Linux گشته و آن را فعال کنید.

- بر روی کلید OK کلیک کرده و سپس بر روی کلید ریستارت کلیک کنید.
پس از اتمام مراحل بالا محیط ویندوز برای دانلود و راهاندازی توزیعهای مختلف لینوکس پیکربندی میشود.
نصب توزیع لینوکس از طریق مایکروسافت استور
- Microsoft Store را باز کنید.
- بهدنبال توزیع مورد نظر خود گشته و آن را نصب کنید (برخی از توزیعهای موجود عبارتند از Ubuntu، OpenSuse leap 15، Kali Linux، Debian، Alpine WSL و Suse Linux Enterprise 12).
- پس از دانلود و نصب توزیع مورد نظر بر روی Launch کلیک کنید.

- برای توزیع خود یک نام کاربری انتخاب کرده و Enter را بزنید.

- در این قسمت نیز باید رمز مورد نظر خود را وارد کرده و Enter را بزنید.
- برای تأیید رمز مجدداً آن را وارد کرده و کلید Enter را فشار دهید.

در نهایت پس از طی کردن مراحل بالا میتوانید شروع به استفاده از توزیع لینوکس مورد نظر خود کنید (البته بدون رابط کاربری گرافیکی).
پاک کردن توزیع لینوکس با استفاده از تنظیمات
اگر برای مدت زیادی نیاز به اجرای لینوکس بر روی کامپیوتر خود ندارید، توصیه میشود که آن را از سیستم خود حذف کرده و WSL را غیرفعال کنید. برای اینکار مراحل زیر را طی کنید.
- Settings را باز کنید.
- بر روی Apps کلیک کنید.
- گزینه Apps & Features را انتخاب کنید.
- در زیر عبارت عبارت Apps & Features توزیعی از لینوکس که قصد پاک کردن آن را دارید انتخاب کنید در اینجا ما از توزیع Ubuntu استفاده کردهایم.
- بر روی کلید Unistall کلیک کنید.

- برای تأیید دوباره بر روی Unistall کلیک کنید.
پس از اینکه مراحل بالا را طی کنید توزیع لینوکس از روی کامپیوترتان پاک خواهد شد و شما فقط باید ویژگی WSL را غیرفعال کنید.
غیرفعال سازی سیستم عامل زیرمجموعه لینوکس در تنظیمات
بدین منظور باید مراحل زیر را قدم به قدم انجام دهید.
- Settings را باز کنید.
- بر روی گزینه Apps کلیک کنید.
- در بخش Related settings بر روی گزینه Programs and Features کلیک کنید.

- در پنل سمت چپ بر روی گزینه Turn Windows features on or off کلیک کنید.
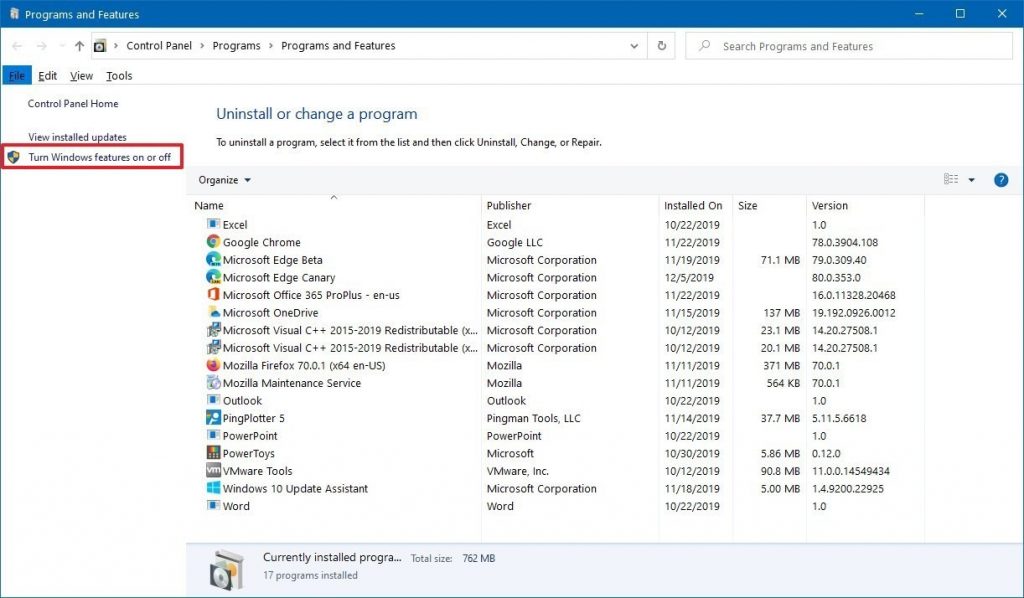
- در پنجره باز شده بهدنبال گزینه Windows Subsystem for Linux گشته و آن را غیرفعال کنید.

- بر روی کلید OK کلیک کرده و سپس بر روی کلید ریستارت کلیک کنید.
پس از اینکه مراحل بالا را به اتمام رساندید، ویژگی سیستم عامل زیرمجموعه لینوکس از سیستم شما حذف خواهد شد.
نصب لینوکس بر روی ویندوز ۱۰ به کمک PowerShell
در این روش برای راهاندازی لینوکس بهعنوان سیستم عامل زیر مجموعه از PowerShell استفاده میکنیم.
- منوی Start را باز کنید.
- عبارت PowerShell را جستجو کنید و در قسمت نتایج بر روی گزینه مورد نظر راست کلیک کرده و بر روی گزینه Run as asministrator کلیک کنید.
- دستور زیر را تایپ کرده و کلید Enter را فشار دهید تا لینوکس برای سیستم عامل زیرمجموعه فعال شود.
Enable-WindowsOptionalFeature -Online -FeatureName Microsoft-Windows-Subsystem-Linux

- حرف Y را تایپ کرده و مجدداً Enter بزنید تا عملیات تأیید شده و کامپیوتر ریستارت شود.
با پایان یافتن مراحل بالا شما میتوانید همانطور که گفته شده از میان توزیعهای موجود نسخه مورد نظر خود را انتخاب، دانلود و نصب کنید.
نصب توزیع لینوکس از طریق PowerShell
برای دانلود و نصب یک توزیع از لینوکس (برای مثال Ubuntu) مراحل زیر را دنبال کنید:
- منوی Start را باز کنید.
- عبارت PowerShell را جستجو کنید و در قسمت نتایج بر روی گزینه مورد نظر راست کلیک کرده و بر روی گزینه Run as asministrator کلیک کنید.
- دستور زیر را وارد کرده تا محل دانلود لینوکس را تعیین کنید و در پایان کلید Enter را بزنید:
cd c:\PATH\TO\DESTINATION-FOLDER
برای مثال:
cd C:\data
- دستور مقابل را برای دانلود لینوکس Ubuntu تایپ کرده و Enter بزنید.
Invoke-WebRequest -Uri https://wsldownload.azureedge.net/Ubuntu_1604.2019.523.0_x64.appx -OutFile Ubuntu.appx -UseBasicParsing
دستور بالا نسخه ۱۶٫۰۴ از توزیع Ubuntu را دانلود خواهد کرد اما شاید شما بخواهید نام یا نسخه توزیع لینوکس را براساس نیاز خود تغییر دهید.
توجه: احتمالاً متوجه تفاوت لینک در تصویر با لبنکی که در متن به آن اشاره شد شدهاید اما لینکی که در تصویر وجود دارد نسخه کوتاه شده لینک ذکر شده است و نتیجه هر دو یکسان خواهد بود.

- عبارت مقابل را تایپ کرده و Enter را فشار دهید تا نام نصب کننده مشخص شود:
dir - دستور زیر را وارد کنید تا توزیع که در مراحل قبل دانلود کردهاید نصب شود:
Add-AppxPackage .\APP-NAME.appx
در این مثال:
A
- منوی Start را باز کنید.
- نام توزیع لینوکسی که دانلود و نصب کردهاید وارد کنید و در نتایج جتسجو بر روی توزیع مورد نظر کلیک کنید.
- نام کاربری خود را تعریف کرده و Enter بزنید.
- رمز عبور خود را وارد کرده و Enter بزنید.
dd-AppxPackage .\Ubuntu.appx

- منوی Start را باز کنید.
- نام توزیع لینوکسی که دانلود و نصب کردهاید وارد کنید و در نتایج جتسجو بر روی توزیع مورد نظر کلیک کنید.
- نام کاربری خود را تعریف کرده و Enter بزنید.
- رمز عبور خود را وارد کرده و Enter بزنید.

- برای تأیید دوباره رمز خود را وارد کرده و کلید Enter را فشار دهید.
بعد از انجام مراحل بالا میتوانید از توزیع لینوکس استفاده کرده و از آن لذت ببرید.
پاک کردن توزیع لینوکس از طریق PowerShell
برای حذف لینوکس از سیستمتان باید به این نکته توجه داشته باشید که قبل از غیرفعال کردن WSL حتماً تمام توزیعهایی که بر روی سیستم خود دارید را حذف کنید برای این منظور مطابق مراحل زیر پیش بروید:
- Start را باز کنید.
- عبارت PowerShell را جستجو کرده و در قسمت نتایج بر روی گزینه مورد نظر راست کلیک کرده و بر روی گزینه Run as asministrator کلیک کنید.
- دستور مقابل را تایپ کنید تا PowerShell توزیع سیستم شما را پیدا کند:
Get-AppxPackage *PARTIAL-DISTRO-NAME*
در این مثال ما برای نام پکیح از Ubuntu استفاده کردیم:
Get-AppxPackage *ubuntu*

- و در نهایت برای پاک کردن توزیع لینوکس از سیستم خود دستور مقابل را وارد کنید و Enter بزنید:
Get-AppxPackag FULL-DISTRO-NAME | Remove-AppxPackage
در این مثال پاک کردن Ubuntu از ویندوز ۱۰:
Get-AppxPackage CanonicalGroupLimited.Ubuntu16.04onWindows | Remove-AppxPackage

با اتمام مراحل بالا توزیع لینوکس از سیستم شما پاک خواهد شد.
غیرفعال کردن سیستم عامل زیرمجموعه برای لینوکس با استفاده از PowerShell
بدین منظور گامهای زیر را طی کنید:
- منوی استارت را باز کنید.
- عبارت PowerShell را جستجو کرده و در قسمت نتایج بر روی گزینه مورد نظر راست کلیک کرده و بر روی گزینه Run as asministrator کلیک کنید.
- دستور زیر را تایپ کنید تا ویژگی مورد نظر را غیرفعال کنید:
Disable-WindowsOptionalFeature -Online -FeatureName Microsoft-Windows-Subsystem-Linux

- با تایپ کردن حرف Y و زدن کلید Enter عملیات را تأیید کنید و در پایان کامپیوتر خود را ریستارت کنید.
در پایان مراحل فوق این ویژگی در سیستم شما غیرفعال خواهد شد.
در این مقاله سعی کردیم بهطور کامل و با جزئیات مراحل را شرح داده و موضوع مورد نظر را بهطور شفاف بیان کنیم و در پایان ممنون میشویم که پیشنهادات و انتقادات خود را در بخش نظرات با ما در میان بگذارید.
ضمناً با عضویت در کانال تلگرام چ یاب میتوانید از آخرین آموزشها و مطالب مرتبط آگاه شوید.

















سلام وقت بخیر من اگه بخوام لینوکس را نصب کنم یکی با ماشین مجازی میشه که همان ویرچوال هست یکی هم اگه بخوام تو خود سیستم کامپیوترم نصب کنم بقولی ماشین مجازی نباشه و فیزیکال باشه چطوری میتونم؟میشه کمکم کنید و همچنین ویژگیهای اینهارو میخواستم بدونم معایب و مزایای این دوتا؟
و اینکه هر نسخه ای که بخوایم با این روش ها میشه نصب کرد و فقط برای مثلا نسخه اوبونتو ۱۶.۰۴ نیست درسته؟
تفاوت خاصی نداره و مشکلی برای شما پیش نمیاد دوست عزیز 🙂
الان با توجه به انجام این کار ها وقتی کامپیوتر رو روشن کنیم دو تا گزینه بالا میاد میتونم هم از لینوکس هم از ویندوز استفاده کنیم درسته؟
بله ما ما سه روش رو معرفی کردیم که روش اول به خصوص بدین شکل هستش.
سلام ، من همه کار هایی که گفتین رو مو به مو انجام دادم ولی سیستم رو روشن میکنم مستقیم ویندوز ۱۰ میاد بالا و نمیتونم اتخاب منم مه لینوکس بیاد بالا یا ویندوز
ممنون میشم رهانمایی کنید
سلام وقت شما بخیر.
یک راه حل ساده برای این روش:
۱- توی ویندوز، پایین سمت چپ، روی علامت جستجو کلیک کنید و cmd رو سرچ کنید و درنهایت برنامه رو باز کنید.
(بجای این روش، میتونید دکمه ویندوز روی کیبورد(علامت چهارخونه) رو نگه دارید و دکمه r رو فشار بدید و بعد cmd رو تایپ کنید و اینتر بزنید.)
۲- حالا دستور زیر رو کپی کنید و توی محیط cmd وارد کنید.
bcdedit /set {bootmgr} path \EFI\ubuntu\grubx64.efiمن لینوکس زوبونتو رو کنار ویندوز نصب کردم ولی الان وقتی میخوام از زوبونتو استفاده کنم منو انتخاب سیستم عامل رو بالا نمیاره و مستقیم میره تو ویندوز . چیکار باید بکنم ؟
سلام
به نظر میرسه که بهترین و آسونترین راه این هست که شما reinstall کنید یا به عبارتی دوباره اوبونتو رو نصب کنید. همچنین میتونید از ریکاوری برای حل این مشکل استفاده کنید.
لینکهای زیر شاید بتونه به شما کمک کنه در این مورد :
https://b2n.ir/119272
https://b2n.ir/674063
عالی و با جزییات کامل بخصوص اون روش سیستم عامل زیرمجموعه ممنون از سایت خوبتون
تشکر از توجه شما
خرسندیم که آموزش مورد استفاده ی شما قرار گرفته است.
مهران عزیز تشکر از نظرت
خوشحالیم که مورد پسندت واقع شده این پست…
سایر مقالات مارو از دست ندید.