پس از تجربه کردن دوران قرنطینه و فاصله گذاری اجتماعی، همگی به خوبی اهمیت حضور تکنولوژی را درک کردیم. در این میان برنامههای تماس تصویری و کنفرانس از راه دور، با سرعتی عجیب همه گیر شدند. گوگل نیز در این زمینه وارد شده و گوگل میت (meet) را برای مدتی رایگان در اختیار همگان قرار داده است.
گوگل میت علاوه بر سرعت و کیفیتی که دارد، امنیت شما را در فضای اینترنت تضمین میکند و میتوانید خیلی راحت و با کیفیت با دیگران، اعم از همکاران، دوستان و خانواده تماس تصویری برقرار کنید و بدون نیاز به مراجعهی حضوری، فعالیتهای خود را پیش ببرید.
چطور یک جلسه در گوگل میت ایجاد کنیم؟
همانند سایر ابزارها و خدمات گوگل، برای کار کردن با گوگل میت به یک حساب کاربری گوگل یا همان جیمیل نیاز دارید. ویدیوی آموزش ساخت جیمیل را میتوانید مشاهده کنید:
گوگل میت به شکل اپلیکیشن در آیفون و اندروید در دسترس است و همچنین به صورت صفحه وب در اختیار کاربران قرار گرفته است. مراحل زیر را برای ایجاد کردن یک جلسه و یا وارد شدن به یک ویدیو کنفرانس انجام دهید.
۱- در مرورگر خود وارد حساب جیمیلتان شوید.
۲- به آدرس meet.google.com وارد شوید.
به جای اینکار میتوانید از صفحه تقویم گوگل وارد عمل شوید و از آنجا یک کنفرانس ایجاد و یا زمانبندی کنید. آموزش کامل این مطلب را میتوانید در راهنمای جامع گوگل کلندر ببینید.
۳- بر روی Start new meeting کلیک کنید و یا کد مربوط به میتینگ را وارد کنید.
۴- سپس روی Join meeting کلیک کنید تا به ویدیو کنفرانس وارد شوید.

به اشتراک گذاری صفحه در ویدیو کنفرانس
اگر تنها فرد حاضر در یک ویدیو کنفرانس باشید، گوگل میت گمان میکند که شما ایجاد کنندهی آن جلسه هستید و به شما امکان به اشتراک گذاری صفحه لپ تاپ را میدهد.
شما میتوانید به راحتی صفحهی لپ تاپ و یا برنامهها و اسلایدهای خود را با سایر شرکت کنندگان جلسه به اشتراک بگذارید. این ویژگی به خصوص برای جلسات کاری و آموزشی کاربرد دارد و میتواند کیفیت جلسه را بالاتر ببرد. همچنین با استفاده از ویژگی های گوگل میت میتوانید به تمام شرکت کنندگان اجازه دهید صفحه لپ تاپ خود را به اشتراک بگذارند.
کافیست برای به اشتراک گذاری صفحه خود در ویدیو کنفرانس گوگل میت، بر روی present که در تصویر زیر مشخص است کلیک کنید.
سپس ۳ تب متفاوت در دسترس شما قرار دارد.
- Chrome tab : اگر گوگل میت را در مرورگر کروم باز کرده باشید، با استفاده از این قسمت میتوانید یک تب دیگر از مرورگر را به اشتراک بگذارید.
- Your entire screen : صفحهی کامپیوتر خود را با دیگران به اشتراک بگذارید.
- Application windows : برنامههایی که باز هستند را میتوانید در این بخش ببینید و به اشتراک بگذارید.
همچنین وقتی وارد جلسه شوید، هر لحظه که بخواهید با کلیک بر روی دکمهی present now در پایین سمت راست میتوانید صفحه خود را به اشتراک بگذارید.
کنترل صدا و تصویر
به محض ایجاد یک کنفرانس در گوگل میت، صفحهای خواهید دید که میتوانید در آن صفحه صدا و تصویر را کنترل کنید. به صورت پیشفرض دسترسی به صدا و دوربین فعال است. بر روی آیکون هر کدام کلیک کنید، آن ویژگی خاموش میشود و با کلیک کردن دوباره بر روی آن، روشن میشود.
اضافه کردن دیگران به جلسه گوگل میت
هدف از ایجاد یک جلسه و میتینگ، صحبت کردن و تبادل اطلاعات با دیگران است. مهمترین کاری که بعد از ایجاد یک جلسه باید انجام دهید، اضافه کردن و ادد کردن دیگران است.
روش های مختلفی برای انجام این کار در دسترس شما قرار دارد. معمولترین روش اضافه کردن دیگران به جلسهی کاری این است که لینک میتینگ را برای شرکت کنندگان ایمیل کنید و یا به صورت پیام بفرستید.
در گوگل meet میتوانید لینک جلسه را کپی کنید و بفرستید و یا آدرس ایمیل افراد را وارد کنید.
اگر در صفحهی ایجاد میتینگ، بر روی گزینهی join now کلیک کنید، تصویری مشابه زیر میبینید که اگر بر روی copy link کلیک کنید، لینک کپی میشود و اگر بر روی add people کلیک کنید میتوانید افراد دیگر را به میتینگ خود در گوگل، دعوت کنید.
کنترل دسترسی سایر کاربران
به دلایل متفاوتی ممکن است لازم باشد که صدای یکی از کاربران را قطع کنید. مثلا هنگام ارائه بهتر است که فقط صدای شخص ارائه دهنده فعال باشد تا نویز و سر و صدای کمتری در جلسه وجود داشته باشد.
پس از ورود به میتینگ در سمت راست و بالای صفحه روی آیکون مربوط به کاربران کلیک کنید. سپس در سمت راست لیستی از افرادی که در جلسه حضور دارند را میتوانید ببینید. با کلیک کردن بر روی هر شخص، میتوانید دسترسی صدا و تصویر آن شخص را قطع کنید.
چت کردن در محیط ابزار
در کنار صدا و تصویر در جلسات، میتوانید از امکان چت نیز استفاده کنید. با دیگران صحبت کنید و یا فایل یا هرچیز دیگری به اشتراک بگذارید.
این محیط چت ابزاری بسیار کاربردی است که بدون نیاز به یک برنامه برای چت، میتوانید در همان محیط پیامهای متنی خود را بنویسید و همهی کاربران حاضر در جلسه میتوانند پیامهای شما را بخوانند و پاسخ دهند.
در سمت راست و بالای صفحه، مشابه تصویر زیر، روی آیکون مربوط به چت کلیک کنید.
استفاده از گوگل meet در گوشی موبایل
گوگل تصمیم گرفته است که نسخهی اندروید ابزار گوگل میت، تحت عنوان Hangout Meet ارائه شود. این نام ترکیبی از دو نام یک محصول گوگل است.
در این نرم افزار، رابط کاربری همانند کروم است و کار را برای کاربران آسانتر کرده است. تنها کاری که نمیشود در نسخهی اندروید انجام داد این است که نمیتوانید یک جلسهی جدید ایجاد کنید. اما همچنان میتوانید در جلساتی که در حال انجام هستند، به راحتی شرکت کنید.
اگر در زمان جلسه، اینترنت موبایل شما ضعیف شد و ارتباطتان قطع شد نگران نباشید، گوگل میت به صورتی طراحی شده است که خیلی سریع میتوانید دوباره به جلسه وارد شوید.
همچنین در نسخهی اندروید نیز مشابه نسخهی وب میتوانید صفحهی خود را با دیگران به اشتراک بگذارید.
چند کلام با چ یاب:
به یاد داشته باشید که میتوانید یک جلسه را به صورت زمانبندی ایجاد کنید و در موعد مقرر ویدیوکنفرانس آغاز خواهد شد. از طریق سایر ابزارهای گوگل همچون جیمیل و تقویم گوگل نیز میتوانید ویدیو کنفرانس ایجاد کنید.
امیدوارم که این مطلب مورد توجه و استفادهی شما قرار بگیرد. به نظر شما چه ابزارهایی در زمینهی ویدیو کنفرانس (ایرانی و خارجی) بهترین هستند؟ [wpdiscuz-feedback id=”2lg00rudww” question=”میدونید که برای ما مهم هستید! اینجا بنویسید…” opened=”0″] گوگل میت در لیست بهترینهای شما قرار دارد؟ [/wpdiscuz-feedback] منتظر نظرات، انتقادات و پیشنهادات شما هستیم.
راستی! تلگرام چ یاب رو برای با خبر شدن از آخرین دورههای آموزشی، محصولات و تخفیف های ویژه دنبال کنید.
منابع:
- چ یاب
- techradar





















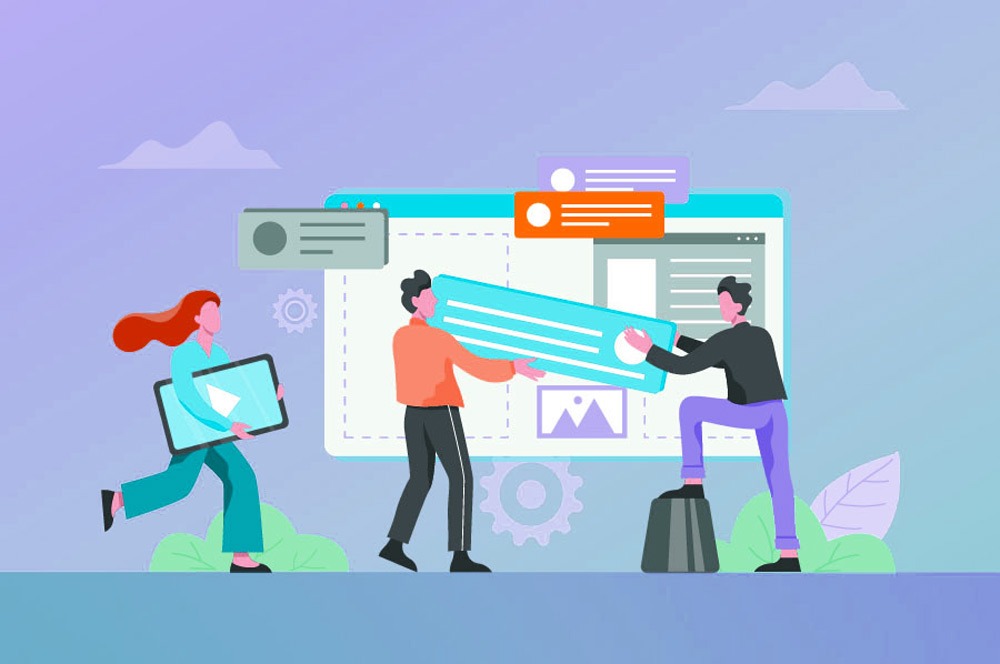
تصویرم ت میت برعکسه هیچ جوره درس نمیشه باید چکار کنم
سلام وقتتون بخیر
اگر بخوایم جوری جلسه رو برگزار کنیم که نیازی نباشه برای ورود هر نفر ،مدیر جلسه تایید کنه ، چه باید کرد ؟
سلام خسته نباشید
ببخشید گوگل میت من الان روی گوگل هست
اگه من بخوام ایکون گوگل میت رو روی دکستاپ ایجاد کنم چجوری انجام بدم ؟؟؟
سلام وقت شما بخیر.
کافیه توی دسکتاپ وارد سایت گوگل میت بشید، بالای صفحه کنار آدرس، یه علامت نشون داده میشه که اگه روی اون کلیک کنید و دکمه install یا نصب رو بزنید، گوگل میت نصب میشه و روی دسکتاپ نشون داده میشه.
با سلام لطفا راهنمایی بفرمایید که وقتی من درحال ارائه یک پاورپوینت هستم چطور میتوانم شرکت کنندگان در جلسه راهم ببینم؟آیا وقتی با f5 هم پاور پوینت اجرا شود میشود شرکت کنندگان رادید؟
سلام وقت بخیر.
۲ راه دارید:
۱- پاورپوینت رو روی حالت اجرا نبرید و خیلی عادی مثل یه برنامه اجراش کنید و از طریق گزینه A window توی گوگل میت اون برنامه رو به اشتراک بذارید. بعدشم روی فضای خالی نوار ابزار بالای مرورگر کلیک کنید و کلیک رو نگه دارید و مرورگر رو بکشید سمت چپ صفحه. اینطوری صفحه به ۲ قسمت تقسیم میشه، سمت چپ میشه همین صفحه مرورگر (گوگل میت) و برای بخش سمت راست، فایل پاورپوینت رو انتخاب کنید.
اینطوری همزمان هر دو صفحه رو میتونید ببینید و کاربر هم فقط پاورپوینت رو میبینه.
۲- در حالت عادی نمیشه که همزمان با f5 پاورپوینت رو اجرا کنید و محیط گوگل میت رو هم ببینید، اما برای اینکار کافیه مراحل زیر رو انجام بدید:
توی فایل پاورپوینت، به سربرگ slide show برید و دکمه set up slide show رو بزنید.
بعد بالا سمت چپ کادر، show type رو روی window تنظیم کنید.
حالا بازم مثل حالت قبل، صفحه رو از طریق گزینه A window توی گوگل میت به اشتراک بذارید.
سلام من می خواهم یک گروه ایجاد کنم میشه لینکش ثابت باشه
سلام گروه که نمیشه ولی میتونید از همون لینک کنفرانس یا جلسه که ایجاد میکنید برای جلسات بعدی استفاده کنید و یا توی تقویم گوگل قرارش بدید.
آموزش تقویم گوگل هم میتونه برای شما جالب باشه…
https://cheyab.ir/تقویم-گوگل-؛-چندمنظوره،-آسان-و-کاربردی/
سلام من با گوشی هیچ مشکلی ندارم ولی با لپ تاپ بقیه نمیتونن تصویرم راببینند
سلام
اولین موردی که به ذهن میرسه اینه که ممکنه وب کم یا دوربین لپ تاپ شما مشکل داشته باشه و دومین مورد هم اینه که بهش اجازه دسترسی ندادید.
برنامه camera توی ویندوز رو باز کنید و ببینید تصویرتون به درستی نشون داده میشه یا خیر.
از آموزش زیر هم برای سطح دسترسی میتونید استفاده کنید:
https://www.alphr.com/google-meet-camera-failed-heres-the-best-fixes/
آخه با اسکایپ و زوم مشکلی ندارم
با این اوصاف احتمالا مشکل از اجازه دسترسی هستش و توی مرورگر شما، گوگل میت اجازه دسترسی به دوربین رو نداده! همون آموزشی که فرستادم میتونه کمکتون کنه.
چطور با نسخه وب وارد گوگل میت شم ؟
همین مطلب که دارید میبینید، کاملا بر اساس نسخه وب آموزش داده شده.
سلام
نمیشه کاری کرد که برنامه گوگل میت حجم کمتری از اینترنت رو مصرف کنه
چون جلسات ما در تایم های طولانی برگزار میشه
سلام
به برنامه گوگل میت توی موبایل برید، توی بخش تنظیمات یا همون settings اکانت گوگلتون رو انتخاب کنید و توی صفحه بعدی، گزینه Limit Data Usage رو فعال کنید.
اگر هم از نسخه وب استفاده میکنید، باز به تنظیمات برید و رزولوشن ویدیوی ارسالی و دریافتی رو کاهش بدید.
ببخشید من متوجه نشدم میشه بیشتر توضیح بدید
او حالت یک گزینه که من فعالش کردم
حالا چطور کیفیتش رو کم کنم؟؟؟
مورد اول برای موبایل بود.
مورد دوم هم که کم کردن کیفیت هستش، برای نسخه وب کاربرد داره.
اول وارد جلسه بشید و بعد روی علامت ۳ نقطه کلیک کنید و بعد از اون settings رو انتخاب کنید.
در ادامه هم به بخش ویدیو برید و رزولوشن برای ارسال و دریافت رو تغییر بدید و درنهایت تایید کنید.
سلام عکس پروفایل گوگل میت بخوام بزارم کدوم گزینه است
سلام
اگه با گوشی هستید و از اپ جیمیل استفاده میکنید، کافیه که روی عکس پروفایلتون بالا سمت راست، کلیک کنید و بعد دکمه manage your google account رو بزنید و بعد از اون هم به بخش personal info برید. توی این بخش میتونید اسم و تصویر پروفایل رو تغییر بدید.
توی لینک زیر میتونید تمام آموزش ها رو به شکل تصویری ببینید.
https://www.guidingtech.com/how-change-name-picture-in-google-meet-mobile-pc/
سلام گوشی من هواوی هست که گوگلش تحریم هست و گوگل میت و نمیتونم نصب کنم، برای استفاده از گوگل میت به صورت وب مشکل دارم اگر امکانش هست خیلی دقیق و با جزئیات راهنمایی بفرمایید
سپاسگزارم
سلام وقت شما بخیر. توی آموزش گام به گام توضیح دادیم، این مراحل رو انجام بدید و هرجا به مشکل برخورد کردید، مشکلتون رو مطرح کنید سعی میکنیم خیلی سریع مشکل رو حل کنیم.
سلام من وقتی با لب تاپ از گوگل میت استفاده میکنم اصلا صدایی نمیشنوم مشکل کجا میتونه باشه؟
سلام. توی صفحه میتینگ، به بخش تنظیمات Settings برید و گزینه speakers رو بررسی کنید. اول تست رو بزنید، ببینید صدایی رو میشنوید یا خیر و بعد اسپیکر رو از لیست موجود تغییر بدید.
البته قبل از انجام این کارها، مطمئن بشید که صدای اسپیکر و لپ تاپ شما درسته.
سلام چرا وقتی داخل گوگل میت هستم و دکمه ی هوم گوشی رو مزنم تصویر صفحه سیاه میشه ، چون من میخوام با اینکه تو گوگل میت هستم همزمان هم داخل ی برنامه ی دیگه مثل اینستا باشم… البته چند روز پیش اینجوری بود و میرفتم تو ی برنامه ی دیگه ی گوشه از صفحه هم گوگل میت بود (شناور بود)ولی الان انجوری نیس… میشه درستش کرد؟ببخشید طولانی شد امیدوارم منظور من رو متوجه بشید💙🙏🏻😊
سلام وقت بخیر. بله متوجه منظورتون شدم.
به تنظیمات گوشی مراجعه کنید، بعد عبارت Special access رو جستجو کنید.
وارد بخش picture in picture بشید و وارد بخش مربوط به برنامه gmail و یا google meet بشید و allow picture in picture رو فعال کنید.
اول زبان گوشیتون رو انگلیسی تنظیم کنید و بعد این کارها رو انجام بدید.
قابلیت تصویر در تصویر رو هم فعال کردم اما بازم فایده ایی نداره☹جالب اینجاس تا ی هفته ی پیش درست بود الان اینجوری شده…
با این اوصاف تنها راه حلی که به ذهنم میرسه اینه که اول کش برنامه جیمیل و گوگل میت رو پاک کنید (برای این مورد به بخش برنامهها توی تنظیمات برید و delete cache رو بزنید.)
البته یه راه دیگه هم که خیلی کلیه، اینه که برنامه رو آپدیت کنید.
باشه ممنون از کمک شما و وقتی که گذاشتید🙏🏻😊
خواهش میکنم درخدمتیم
وقتی میزنم روی لینک لینک واسم باز نمیشه میشه بگید علتش چیه
وقت بخیر.
چک کردم و لینک توی مطلب هیچ مشکلی نداره، ظاهرا مشکل از سمت وسیله شماست، تاریخچه مرورگر خودتون رو پاک کنید.
و اینکه این لینک توی یه تب و صفحه جدید باز میشه.
سلام
برای ضبط فیلم در گوگل میت از اسکرین ریکوردر گوشی که استفاده میکنم فیلم بدون صدا ضبط میشه
راه حل چیست؟
سلام وقت بخیر.
ضبط صدای داخلی توی سیستم عامل اندروید مشکل داره و وقتی میکروفون توی یه برنامه دیگه استفاده بشه، توسط برنامه رکوردر قابل استفاده نیست!
روشهای انجام شده توی ویدیوهای زیر رو انجام بدید، احتمالا کار کنه:
https://www.youtube.com/watch?v=ORii1kgQo9c
https://www.youtube.com/watch?v=bVoFLlCvSS4
سلام وقت بخیر
من روانشناس هستم و برای تشکیل جلسات گروهی یه سوال دارم ؟
آیا این نرم افزار این قابلیت رو داره که مدیر کنفرانس فقط قادر به دیدن تک تک افراد باشه اما افراد قادر نباشن همدیگر رو ببینن) رعایت اصل رازداری هویت افراد(
سلام وقت شما هم بخیر.
خیر متاسفانه چنین امکانی تا جایی که بنده اطلاع دارم، وجود نداره.
بهتره که جداگانه جلسه برگزار شه و یا بدون تصویر باشه.
سلام من میخوام که یک کلاس ایروبیک برای شاگردام بگذارم باید همزمان بتونم آهنگ را از لپ تاپ share کنم و حرکتها را انجام بدم که شاگردها همزمان با من انجام بدن ،میخوام ببینم که امکانش هست با گوگل میت مثل زوم اینکار را کرد؟
سلام وقت شما بخیر.
اگر شما آهنگ رو توی ویندوز و سیستم پخش کنید، صدا منتقل میشه و مشکلی هم نیست.
اما برای بهبود کیفیت موزیک، بهتره که وقتی موزیک رو توی ویندوز پخش کردید، از گزینه present استفاده کنید و بخش present a window رو انتخاب کنید و پنجرهی موزیک رو برای نمایش دادن انتخاب کنید.
اینطوری هم تصویر شما، هم موزیک و هم صدای شما پخش میشه و میتونید کلاس رو برگزار کنید.
سلام تصویر من وقتی با لب تاپ وارد گوگل میت میشم عکس میشه(وارونه) کسی میدونه علت چیه ؟البته وقتی با گوشی وارد میشم مشکلی نیست تصویر درست هست
سلام وقت شما بخیر
مشکل خیلی عجیبیه، یعنی تصویر در جهت عمودی وارونه شده؟ از بالا به پایین؟ یا در جهت افقی؟
بهترین راهکار اینه که اول برنامه camera توی ویندوز رو باز کنید امتحان کنید و اگه تصویر درست بود، اونوقت برای گوگل میت اقدام کنید.
راه حالهای زیاد و مختلفی هست که لازمه حتما شما اول سوالات من رو جواب بدید تا بتونیم مشکل رو حل کنیم.
یه نکته رو هم بگم که دوربین لپ تاپ مثل آینه عمل میکنه و تصویر رو در جهت افقی برعکس میکنه که البته میشه حل کرد این موضوع رو و باید از افزونههای گوگل کروم کمک گرفت.
چجوری میتونم یه mp3 رو تو گوگل میت به اشتراک بزارم؟
سلام وقت شما بخیر.
من روش زیر رو به شما پیشنهاد میکنم. این روش برای موزیک و یا ویدیو تفاوتی نداره.
اول از هرچیز موزیکی که میخواهید رو اجرا کنید. (بهتره که توی همون مرورگر گوگل کروم اجراش کنید.)
گوگل میت امکانی تحت عنوان present داره و شما کافیه روی دکمه اون در خود جلسه، پایین سمت راست، کلیک کنید. توی مقاله هم این مورد رو آموزش دادم.
اگر موزیک رو توی کروم اجرا کردید، present a chrome tab رو بزنید و تب مورد نظر رو انتخاب کنید.
اگر موزیک رو توی ویندوز اجرا کردید، گزینه present و بخش entire screen رو انتخاب کنید.
در هر دو حالت توجه کنید که تیک share audio موقع present کردن، فعال باشه.
میشه لطفا بهم بگین تیک share audio کجاست چون گزینش رو موقعه share کردن نمیبینم
بله حتما.
پایین پنجره در تصویر زیر رو ببینید:
https://drive.google.com/file/d/1tLNl2f3DICeiMuDfgQa46eYOr3G9c_QU/view?usp=sharing
سلام من برای دانش آموزانم لینک می فرستم ولی نمی تونن واردبشوندعلت چیه؟
سلام وقت شما بخیر.
معمولا دانش آموزها اکانت گوگل یا همون جیمیل رو ندارن و بخاطر همین وقتی روی لینک کلیک میکنن، صفحه ورود بهشون نمایش داده میشه.
اگر میخواهید از همین گوگل میت استفاده کنید، باید به دانشآموزهاتون یاد بدید که اول جیمیل بسازن و در وهله دوم وارد اکانت جیمیلشون بشن و بعد روی لینک کلیک کنن.
ویدیوی آموزش ساخت جیمیل ما میتونه کمکتون کنه، این ویدیو قسمت ابتدایی همین مقاله هستش.
موفق و موید باشید.
سلام خانم رحیمی . صدای آدیو در موبایل و تبلت بای دیفالت قطع هست .
میتونم از طرق واتس اپ یا تلگرام باهاتون در تماس باشم اسکرین شات براتون بفرستم ؟
ممنون از شما
سلام وقت شما بخیر
پشتیبانی پیام شما رو برای من فرستاد.
متاسفانه طبق لینک زیر، امکان به اشتراک گذاری audio توی گوگل میت فعال نیست.
https://support.google.com/meet/thread/48487120
حالا چاره چیه؟ شما ۲ تا راه دارید، ۱ اینکه فایل صوتی رو توی یه دستگاه دیگه پخش کنید و کنار دیوایس بذارید. ۲ اینکه از روش present tab کروم استفاده کنید که توی لینک زیر توضیح داده شده: (واسه این روش باید با سیستم برید حتما)
https://youtu.be/3Xui69IphEo
خیلی خیلی ممنونم . هم اینجا هم تلگرام خیلی سریع پاسخ دادید .
الان روشی ک گفتید رو امتحان میکنم . سپاااس .
خواهش میکنم، وظیفهست.
امیدوارم که مشکلتون حل شه 🙂
هرکاریکردم کار نداد شاید گوگل میت ایفون با ایفون جواب بده
چقدر عجیب
من خودم با لپ تاپ استفاده کردم خوب بود واقعا، برای اینکار از مرورگر کروم و نسخهی بروزش استفاده کنید.
با گوشی اندروید هم تست کردم، از طریق خود برنامه جی میل و خوب بود.
شاید مشکل از اینترنت، وسیله و یا برنامه بوده.
دوباره امتحان کنید. این روزها خیلی طرفداران زیادی پیدا کرده.
سلام مصرف اینترنتش حدودا در ساعت چقدره؟
سلام با توجه به کیفیت و نوع تماس متفاوته.
برای تماس ویدیویی و گروهی در بالاترین کیفیت، ساعتی ۱٫۴ گیابایت اینترنت مصرف میشه.
که این میزان نهایت مصرفه، یعنی در حالتهای دیگه کمتر از این مقدار اینترنت لازم دارید.
خیلی ممنون از راهنماییتون
خواهش میکنم 🙂
سلام چطور میتونم همزمان با اشتراک صفحه ، صدای گوشی رو هم به اشتراک بزارم یا کلا چطور میتونم یه فایل صوتی برای اعضا پخش کنم ؟
سلام
بهترین راهکار اینه که با دوتا دیوایس کار کنید، با یکی وارد جلسه بشید و صفحه رو به اشتراک بذارید و با اون یکی فایل صوتی مدنظرتون رو به اشتراک بذارید.
راهکارهای دیگهای هم هست، مثلا فایل صوتی رو از قبل برای اعضای جلسه بفرستید، این کامنت آموزش این کار هستش:
https://cheyab.ir/%d8%a2%d9%85%d9%88%d8%b2%d8%b4-%da%a9%d8%a7%d8%b1%d8%a8%d8%b1%d8%af%db%8c-%da%af%d9%88%da%af%d9%84-%d9%85%db%8c%d8%aa/#comment-958
اگه روش دیگهای مدنظرتونه، دقیقتر بگید تا راهکارش رو بگم.
ممنون از جوابتون
ولی من منظورم اینه که یه فیلم پخش کنم ، فقط اسکرین رو نشون میده و صدا نمیره
و اون روشی که شما گفتید صداش جداست و کارایی نداره
خواهش میکنم.
https://youtu.be/3Xui69IphEo
این ویدیو دقیقا راه حل شماست:) فقط باید با گوگل کروم برید.
زمان اشتراک فایل یا صفحه خطا می ده که مجوز ندارین علتش چیه؟
سلام اگه شما ایجادکنندهی کنفرانس باشید، تبعا اجازهی انجام هرکاری رو دارید.
اما اگه شما به جلسه دعوت شدید، ایجادکننده باید به شما اجازهی دسترسی بده وگرنه نمیتونید صفحه رو به اشتراک بذارید.
تو موبایل هم می تونیم فیلم بفرستیم
اگر منظورتون اینه که توی موبایل، با گوگل میت تماس برقرار کنید. بله که میشه.
هم اپلیکیشن گوگل میت برای موبایل در دسترس هستش و هم اینکه جدیدا توی جیمیل گوشی، این قابلیت اضافه شده.
سلام.
ببخشید چطور میتونم فایل پی دی اف خود را در گوگل میت به اشتراک بگذارم؟ یا فایل پاور پوینت؟
تشکر.
سلام
اگر منظورتون این هستش که مقاله و ارائهی خودتون رو توی کامپیوترتون اجرا کنید و بقیه بتونن ببینن، به بخش “به اشتراک گذاری صفحه در ویدیو کنفرانس” در همین صفحه مراجعه کنید.
اما اگر میخواهید فایل رو پیش از شروع جلسه برای دیگران بفرستید، در آموزش تقویم گوگل، بخش “ایجاد یک کنفرانس از راه دور” و قسمت add description میتوانید یک فایل را پیوست کنید که این فایل در زمان برگزاری جلسه در گوگل میت، پایین سمت چپ قابل دسترسی است.
لینک آموزش تقویم گوگل :
https://b2n.ir/261281
سلام.
ببخشید مصرف اینترنت گوگل میت چقدر هست؟
سلام
بسته به کیفیتی که انتخاب میکنید تبعا مصرف اینترنت هم متفاوت هستش.
اما جدول زیر میانگین مصرف اینترنت رو برای کیفیت های مختلف نوشته:
https://drive.google.com/file/d/1wT9OnNNXXrGR7_dhUiGzQLH1IXOPqhDu/view?usp=sharing
اگر میخواهید در این مورد بیشتر بدونید، به لینک زیر بخش Review bandwidth requirements مراجعه کنید.
https://support.google.com/a/answer/1279090?hl=en