گوگل شیت از قدرتمندترین ابزارهای گوگل به حساب میرود که به راحتی در دسترس شما قرار دارد. این ابزار که ظاهری مشابه نرم افزار مایکروسافت اکسل دارد، میتواند برای شما مانند اکسل نیز رفتار کند. اما این دو تفاوتها و کارکردهایی متفاوت نیز دارند. برای یادگیری بیشتر در ادامه همراه ما باشید…
برای استفاده از ابزارهای گوگل و علی الخصوص گوگل شیت صرفا کافیست یک اکانت گوگل یا همان جیمیل داشته باشید که آن هم رایگان است.
ایجاد یک صفحه گسترده یا spreadsheet
ایجاد صفحه گسترده با استفاده از google dtive
برای ایجاد یک صفحه گستردهی جدید باید ابتدا به گوگل درایو خود مراجعه کنید. سپس بر روی علامت + کلیک کنید و یه پوشه برای اینکار ایجاد کنید. آموزش گوگل درایو و همچنین ساخت جیمیل را میتوانید در محتوای گوگـل درایو مشاهده کنید.
سپس به پوشه ای که ایجاد کردهاید بروید و بر روی New کلیک کنید و سپس Google Sheets را انتخاب کنید و پس از آن اگر مایل هستید یک صفحه گسترده یا شیت خالی ایجاد کنید گزینهی blank sheet را انتخاب کنید. همچنین اگر مایل هستید از نمونههای آمادهی گوگل و یا خودتان، استفاده کنید میتوانید در این قسمت گزینه use a template را انتخاب نمایید.
در اینجا برای آموزش ما گزینهی blank sheet را انتخاب کردهایم.

ایجاد صفحه گسترده با استفاده از sheets.new
یک راه بسیار ساده و خوب برای ایجاد گوگل شیت این است که عبارت sheets.new را در مرورگر خود واردکنید و پس از آن میتوانید شیت خود را به راحتی ایجاد کنید. این صفحه گسترده در گوگل درایو شما ذخیره خواهد شد.
نام صفحه گسترده را در گوشهی بالا سمت چپ میتوانید تغییر دهید که در دفعات بعدی به راحتی با استفاده از جستجو در گوگل درایو آن را بیابید. سپس نمایشAll changes save in drive نشان میدهد که تغییرات فایل شما ذخیره شدهاند.

پس از ذخیره، آیکونی در کنار نام صفحه گسترده نمایان میشود که در تصویر زیر مشخص است. با کلیک بر روی آن میتوانید پوشهای جدید برای ذخیره سازی فایل خود در گوگل درایو ایجاد کنید و یا فایل را در یکی از پوشه های موجود ذخیره کنید.

آپلود کردن یک صفحه گسترده در گوگل
شما میتوانید به راحتی فایلهای اکسل و یا CSV را در گوگل درایو آپلود کنید و این فایلها در قالب گوگل شیت ذخیره و نمایش داده میشوند. برای اینکه تمام فایلهای شما هنگام آپلود شدن در گوگل درایو، به فرمت و حالت مخصوص خود تبدیل شوند، کافیست در قسمت تنظیمات یا Settings ، گزینهی Convert uploaded files را فعال کنید.
پس از این تمام فایلهایی که در گوگل درایو آپلود میکنید بدون نیاز به تغییرات دستی، به فرمت درست خود در گوگل تبدیل میشوند.
اگر به هر دلیلی شما نمیتوانید فایلهای اکسل و یا CSV را پس از تبدیل، ویرایش کنید؛ جای نگرانی نیست. برای ویرایش باید بر روی Open with Google Sheets برای هر فایل کلیک کنید تا یک کپی از فایل ایجاد و ذخیره شود.
اضافه کردن، تغییر نام، حذف و … در شیت
یک صفحه گسترده ممکن از شامل چندین شیت باشد. میتوانید برای نگهداری دادههای خام خود یک شیت ایجاد کنید و همچنین محاسبات را در شیت دیگری انجام دهید و اینگونه دادهها را دسته بندی کنید. میتوانید لیست شیتها را در پایین صفحه مشاهده کنید. برای اضافه کردن یک یا چند شیت بر روی علامت + در پایین سمت چپ کلیک کنید. همچنین با دابل کلیک بر روی نام هر کدام از شیتها میتوانید نام شیت را تغییر دهید.

با کلیک راست کردن بر روی هر شیت میتوانید آن شیت را حذف (delete) و یا کپی (duplicate) کنید. همچنین میتوانید یک شیت را در صفحه گسترده یا spreadsheet دیگری کپی نمایید. یک امکان دیگر نیز وجود دارد که میتوانید با استفاده از آن ترتیب شیتها را جابجا کنید. برای اینکار باید یکبار بر روی شیت کلیک کنید و سپس نگهدارید و آن را به مکان مدنظر خود بکشید و رها کنید.
برای تغییر رنگ هرکدام از شیتها کافیست پس از کلیک راست بر روی نام شیت، change color را انتخاب کنید. اینکار برای زمانی مناسب هست که شما چندین شیت ایجاد کردهاید و تفاوت رنگ میتواند در شناسایی کمک کننده باشد.
اگر بر روی آیکون All Sheets کلیک کنید میتوانید لیست شیتها به همراه رنگ آنها را یکجا مشاهده کنید و به هرکدام که مایل هستید بروید. آیکون آن در پایین سمت چپ و در کنار علامت + (ایجاد شیت) قرار دارد. این مورد زمانی به کار میآید که شما تعداد زیادی از شیتها را در صفحه گستردهی خود قرار داده باشید.

ساختار شیت به چه صورت است؟
هر شیت از چندین سلول، سطر و ستون تشکیل شده است که در مجموع مانند یک جدول به نظر میرسد.
سطرها و ستون ها

میتوانید با کلیک کردن بر روی سلول شاخص(یک سلول در بالاترین قسمت یک ستون شاخص است همانطور که یک سلول در چپ ترین نقطهی یک سطر، در فایلهایی که چپ به راست هستند، شاخص است)، تمام سطر و یا ستون را یکجا انتخاب کنید. و اگر بر روی آن راست کلیک کنید لیستی از عملیاتهای قابل انجام بر روی سطرها و ستونها را مشاهده خواهید کرد. عملیاتهایی مانند: حذف، اضافه، کپی، جابجایی، مخفی کردن، تغییر سایز و… .
همچنین میتوانید یک سطر را در قسمتی بالاتر و یا پایینتر از جایی که هستید اضافه کنید؛ برای ستون قسمتهای چپ و راست.
برای انتخاب کردن تمام جدول میتوانید از سلولی که در بالا سمت چپ قرار دارد استفاده کنید و با کلیک بر روی آن، تمام جدول انتخاب میشود.

سلول ها
سلول ها در شیت به شما اجازه میدهند که علاوه بر ذخیرهی دادههای خود، محاسبات را نیز انجام دهید؛ بدین صورت که محاسبهای بر روی یک یا چند سلول انجام شود و در سلول دیگری ذخیره شود. هر سلول یک ایندکس دارد که نشاندهندهی آدرس سلول است. (ایندکس ترکیبی از ستون و ردیف است مانند : A1، B2و C3)
ایندکس ها همچنین برای انتخاب محدودهای از سلولها مناسب هستند. برای مثال اگر نیاز دارید که محدودهی خاصی از سلولها را با هم جمع کنید، میتوانید آنها را با کلیک کردن و نگه داشتن از اولین سلول تا آخرین سلول انتخاب نمایید. همچنین به جای انتخاب کردن دستی، میتوانید از فرمول استفاده کنید:
SUM (E2:E243)
این فرمول بدین معناست که دادهها از سلول E2 تا سلول E243 با هم جمع میشوند و در این سلول که فرمول در آن قرار دارد، جمع آنها نمایش داده میشود. برای دیدن موارد دیگری جهت انتخاب سلول ها، از فرمولهای ذیل میتوانید استفاده کنید:
- (A2,A5) : دادهی سلول A2 و سلول A5 استفاده میشوند. برای انجام این کار به صورت دستی میتوانید ctrl را نگه دارید و بر روی سلول های مدنظر خود کلیک کنید.
- (A2:A5) : دادههای جدول از سلول A2 تا A5 انتخاب میشوند. بجای این فرمول میتوانید به صورت دستی از سلول A2 کلیک کنید و کلیک را نگه دارید و موس را تا سلول آخری که مدنظرتان است، بکشید.
- (A:A) : تمام سلولهای درون ستون A انتخاب میشود. برای انجام اینکار بر روی سلول شاخص ستون کلیک کنید.
- (A3:A) : انتخاب سلول های A3 تا انتهای ستون A.
- (۲:۲) : انتخاب کردن تمام سلولهای موجود در سطر ۲٫ همچنین برای انجام اینکار میتوانید بر روی سلول شاخص سطر مدنظر خود کلیک کنید.
- (A2:2) : انتخاب سلول های A2 تا انتهای سطر ۲
-
کتاب جستجو حرفه ای در گوگل۰ تومان
نوع داده ها
شما میتوانید دادههایی از نوع عدد، متن، تاریخ، پول و … در سلولها وارد کنید. برای وارد کردن دادهها در شیت، بر روی سلول مدنظر کلیک کنید و با استفاده از آیکونهای موجود در نوار ابزار بالا که در تصویر موجود است، میتوانید نوع دادههای خود را مشخص کنید و تغییر دهید؛ مثلا تعداد اعشار یک عدد را تغییر دهید یا ارز واحد پول را عوض کنید. همچنین میتوانید دادههای خود را در سلول مطابق با فرمت درست وارد کنید.

صفحه گسترده به صورت خودکار نوع دادههای وارد شده را میتواند تشخیص دهد. پس از وارد کردن دادهها در سلول ها میتوانید با انتخاب سلول، از سربرگ FORMAT استفاده کنید و نوع داده و تنظمیات آن را تغییر دهید.

فرمت و تنظیمات سلول ها
برای تغییر حالت دادهها همانطور که گفته شد باید سلول را انتخاب کنید و سپس میتوانید سایز، فونت، رنگ و … را تغییر دهید.
برای تغییر جهت متن میتوانید پس از انتخاب سلولهای مدنظر خود بر روی علامت مشخص شده در تصویر زیر، که در نوار ابزار گوگل شیت موجود است، کلیک کنید. بدین صورت متن شما از راست به چپ و یا چپ به راست نمایش داده میشود.

اگر میخواهید رنگ محتویات سلولی را تغییر دهید، یا مثلا دادههای یکسان را با رنگی یکسان نشان دهید، پس از انتخاب سلول بر روی آیکون مربوط به رنگ در نوار ابزار کلیک کنید.
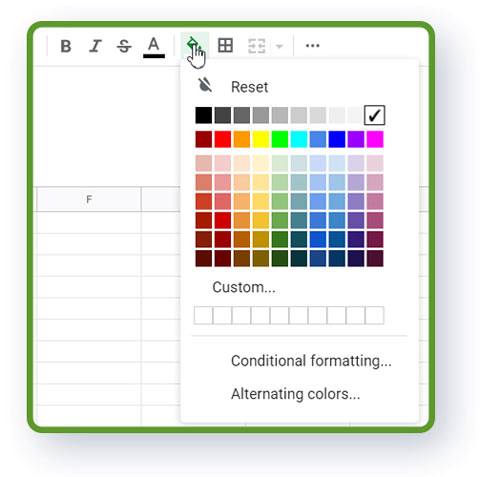
شما میتوانید با استفاده از آیکونی که در تصویر زیر مشخص شده است، کادر و مرزی قابل مشاهده به سلولهای مدنظر خود اضافه کنید. در منوی مربوط به آیکون borders، انواع مختلفی از نوع نمایش کادرها را مشاهده میکنید که میتوانید هرکدام از استایل ها که مدنظرتان است به همراه رنگ میتوانید انتخاب کنید.

نکته: ما توصیه میکنیم که از این کادرها و مرزها استفاده نکنید. اگر سلولها یا سطر و ستونها را جابجا کنید، مرزها نیز همراه آنها جابجا میشوند و سپس باید دوباره شیت خود را تنظیم کنید.

میانبر یا shortcut گوگل شیت
هنگام کار با صفحه گسترده گوگل میتوانید از توابع و کلیدهای کیبورد زیر استفاده کنید تا به عملیات خود سرعت بخشید.
- برای جابجایی بین سلولها در شیت میتوانید از جهتها در کیبورد استفاده کنید.
- سایر میانبرهای کیبورد در گوگل شیت نیز فعال هستند: (در تصویر زیر میانبرهایی برای کپی کردن، جایگذاری کردن، جابجا کردن، بازگشت به عقب در ویندوز و مک مشاهده میکنید.)

اگر چند سلول را کپی کنید و در جایی جایگذاری کنید، خروجی دقیقا به همان ترتیب سلولهای کپی شده خواهد بود. این جایگذاری یا همان paste، دادهها را بازنویسی میکند و مطمئن باشید که در قسمتی خالی، سلولهای کپی شده را جایگذاری میکنید.
- ویژگیهای متفاوتی میتوانید برای paste و جایگذاری سلولها تعیین کنید. وقتی مجموعهای از سلولها را کپی کردید، در مکانی که مایل هستید راست کلیک کنید و سپس بر روی Paste special کلیک کنید در منوی باز شده میتوانید مشخص کنید که دادهها دقیقا مشابه قبل جایگذاری شوند، فقط فرمول ها یا فقط دادهها جایگذاری شوند و بسیاری موارد دیگر.

امکان جالب دیگری که گوگل شیت فراهم آورده است Paste transposed است. هنگامی که این گزینه را بزنید، دادههای کپی شدهی شما به صورت برعکس و سطری یا ستونی جایگذاری میشوند. در تصویر زیر کاملا مشخص است منظور ما چیست.

- میانبر برای انتخاب مجموعهای از داده ها به صورت زیر است: (direction دکمهی جهت مدنظر شماست)
Control+Shift+Direction برای ویندوز
Command+Shift+Direction برای مک
همچنین میتوانید پس از انتخاب سلول و گرفتن کلیدهای ctrl و shift ، بر روی سلول هدف خود نیز کلیک کنید تا این محدوده انتخاب شود.
صفحه گسترده هوشمند
گوگل شیت ویژگیهای بسیار خوب و کاربردی را در خود جای داده است که میتوانند برای شما بسیار مفید باشند.
- اگر گوشهی پایین سمت راست یک سلول را انتخاب کنید، به راحتی میتوانید محتوای این سلول را کپی کنید.
- اگر تاریخ و یا روز وارد کرده باشید، با کشیدن گوشهی سمت راست پایین سلول و کپی کردن آن، این توالی نیز ادامه مییابد. این کار همچنین برای اعداد انجام پذیر است به شرط آنکه حداقل ۲ سلول متوالی را انتخاب کنید تا با همان توالی، جدول گسترش یابد.
- برای انجام محاسبه بر روی سلول ها میتوانید از علائم ریاضی استفاده کنید. به عنوان مثال برای محاسبهی جمع چند سلول کافیست در سلولی که میخواهید نتیجه نمایش داده شود، یک = بنویسید و پس از آن سلولهای مدنظر خود را انتخاب کنید و بین آنها از علامت + استفاده کنید. سپس اینتر را بزنید.
- برای میانگین گرفتن، میتوانید در سلولی دیگر علامت = را بنویسید و پس از آن سلول حاصل جمع را انتخاب کنید و سپس / (علامت تقسیم) را وارد کنید و پس از آن تعداد سلولهای اعداد جمع شده را وارد کنید. در نتیجه میانگین در این سلول نشان داده میشود.
- اگر این سلول را انتخاب کنید و در سایر سلولها کپی کنید، فرمول نیز برای سطر دیگرکپی و اجرایی میشود که از ویژگیهای خوب گوگل شیت هوشمند به حساب میآید.
توابع در گوگل شیت
یکی از پرکاربردترین ویژگیهای موجود در گوگل شیت این است که میتوان از توابع متفاوتی استفاده کرد. برای استفاده از یک function یا تابع، علامت = را در سلول مدنظر خود وارد کنید و پس از آن نام تابع را تایپ کنید. هنگامی که اسم تابع را تایپ کنید، لیست توابع نمایش داده میشوند که میتوانید یکی از آنها را انتخاب کنید.

به عنوان مثال بیایید یکی از پرکاربردترین توابع یعنی تابع جمع SUM را استفاده کنیم. بدین منظور بر روی یک سلول کلیک کنید سپس = و پس از آن sum را تایپ کنید و این تابع را از نتایج انتخاب کنید. سپس محدودهی سلولهای مدنظر خود را وارد کنید و به راحتی نتیجه را ببینید.
برخی توابع مهم گوگل شیت:
- ()AVERAGE : تابعی برای محاسبهی میانگین
- ()COUNT: تابعی برای محاسبهی جمع
- ()IMPORTRANGE : وارد کردن داده از یک صفحه گسترده دیگر
- ()MULTIPLY : محاسبه ی ضرب دو عدد
- (GOOGLETRANSLATE(“text “,”source language “,”target language : تابعی برای ترجمه متن است.
Text همان متن است که میتواند در یکی از سلول ها باشد.
source language زبان سلول انتخابی شماست.
target language : زبانی است که مایل هستید متن به آن ترجمه شود.

میتوانید برخی از این توابع پر کاربرد را در آیکون مشخص شده در تصویر زیر، مشاهده کنید.

استفاده از کامنت و یادداشت در صفحه گسترده ی گوگل
ویژگی کامنت گذاری یکی از ویژگیهای خوب گوگل شیت است که برای تیمها و فایلهایی مناسب است که در آن واحد توسط چند نفر استفاده میشوند. اگر یک سند مشترک با چند نفر دارید و لازم است برای سایر هم تیمی های خود نکتهای بنویسید میتوانید یک کامنت یا یادداشت بنویسید.
بر روی سلول کلیک راست کنید و سپس برای نوشتن کامنت یا نظر، comment را انتخاب کنید و برای نوشتن یادداشت note insert را انتخاب کنید. همواره مشخص است که کامنت را چه کسی گذاشته است و میتوان به آن پاسخ داد، میتوان افراد را تگ کرد و با زدن دکمه resolve، مشکل را به عنوان حل شده علامت زد؛ اما برای یادداشت (note) چنین نیست.

چند نکته ی دیگر:
- دانلود کردن فایل صفحه گسترده: برای دانلود کردن فایل دقیقا مطابق تصویر عمل کنید و فرمتی که مایل هستید را انتخاب کنید.

- عدم تغییر دادن فایل توسط دیگران: بدین منظور مطابق تصویر رفتار کنید و با کلیک در قسمت range میتوانید سلولهای مدنظر خود را انتخاب کنید و در قسمت description توضیحات دلخواه خود را وارد کنید.


پس از زدن دکمه set permission اگر مایل بودید که شخصی غیر از شما بتواند ویرایش کند مشابه زیر عمل کنید و تیک را برای افرادی که مایل هستید فعال کنید تا بتوانند ویرایش کنند.


چندکلام با چ یاب:
سعی کردیم در این آموزش مهمترین کارهایی که در گوگل شیت قابل انجام است را شرح دهیم که امیدوارم برای شما نیز مفید باشد. در پست گوگل درایو برخی ویژگیها مانند به اشتراک گذاری یک فایل با دیگران یا آپلود و حذف کردن فایل توضیح داده شده است که این کارها برای فایلهای گوگل شیت نیز قابل انجام است.
همچنین میتوان از add-ons برای گوگل شیت استفاده کرد. همانطور که برای مرورگر و پرسشنامهی گوگل نیز add-ons وجود دارد، برای گوگل شیت نیز وجود دارد. اگر شما امکانات و ویژگیهایی در مورد گوگل شیت میدانید به ما نیز آموزش دهید! همچنین به ما بگویید که [wpdiscuz-feedback id=”qbbn65l60h” question=”میدونید که برای ما مهم هستید! اینجا بنویسید…” opened=”0″] آیا تا کنون تجربهی استفاده از گوگل شیت داشتهاید؟ دلیل انتخاب گوگل شیت توسط شما چه بوده است؟[/wpdiscuz-feedback]
راستی!
برای آگاه شدن از آخرین آموزشها و خدمات ما میتوانید در کانال تلگرام چ یاب عضو شوید و ما را دنبال کنید.
منابع:

















سلام من درخواست طراحی یک ربات برای گذاشتن سفارشات در گوگل شیت دارم آیا شما میتوانید برای من طراحی کنید ؟
جامع و مفید بود، دمتون گرم بچه ها
سلام
خیلی خوشحالیم که خوشتون اومده :))
در خدمتیم…
دورهی آموزش ابزارهای کاربردی گوگل ما رو از دست ندید:
آموزش ابزارهای گوگل