گوگل keep یکی از ابزارهای کاربردی گوگل است که به نسبت سایر محصولات این شرکت، کمتر دیده شده است. ابزار گوگل کیپ از سال ۲۰۱۳ منتشر شده و کاملا رایگان است. کاربرد این ابزار مدیریت وظایف و ذخیره سازی دادههاست که به راحتی میتوانید تصویر، صوت و یا هرچیز دیگری را در آن وارد کنید و پس از انجام دادن خط بزنید.
راه اندازی و استفاده از گوگل keep
برای استفاده از گوگل کیپ با توجه به سیستم خودتان میتوانید یکی از روشهای زیر را انتخاب کنید؛ فقط کافیست یک حساب جیمیل فعال داشته باشد که آموزش ویدیویی ساخت جیمیل را در لینک مشخص شده میتوانید مشاهده کنید.
- نسخهی وب گوگل keep
- نسخهی ios
- نسخهی اندروید
- نسخهی برنامه برای کروم
- افزونهی گوگل کیپ برای گوگل کروم
حال که پلتفرم مدنظرتان را انتخاب کردهاید، صفحهای مشابه زیر خواهید دید. (ما از نسخهی وب استفاده میکنیم.)
اضافه کردن یک یادداشت و تسک جدید
اضافه کردن وظایف در این ابزار گوگل کاری بسیار ساده است. اگر بر روی take note که در تصویر قبلی کاملا مشخص است کلیک کنید، میتوانید یک تسک (وظیفه) یا یادداشت جدید وارد کنید.
- اگر بر روی آیکون بالا سمت راست کلیک کنید، تسک شما در قسمت بالای تمام وظایف پین یا اصطلاحا سنجاق میشود.
- در قسمت Title عنوان تسک و در قسمت take a note یادداشت مدنظرتان را وارد کنید.
- آیکون پایین سمت چپ، شبیه یک زنگوله است و دقیقا مربوط به معنای آن است. با استفاده از این آیکون میتوانید یک یادآور فعال کنید تا در زمان معین به شما هشدار انجام این وظیفه را بدهد.
- آیکون بعدی برای افزودن افراد دیگر به این وظیفه است. این گزینه معمولا برای کارهای گروهی کاربرد دارد که میتوانید با کلیک کردن بر روی آن، جیمیل فردی که همکارتان است را وارد کنید.
- آیکون پالت رنگ، برای تغییر دادن رنگ کارت کاربرد دارد. مثلا میتوانید برای یادداشت های شخصی رنگ آّبی و یادداشت های کاری رنگ زرد را انتخاب کنید تا دسته بندی منظمی داشته باشید.
- آیکون تصویر مربوط به وارد کردن تصویر است. با استفاده از این گزینه میتوانید یک تصویر را در کارت وظیفه یا یادداشت خود وارد کنید.
- آیکون بعدی برای آرشیو کردن این یادداشت است.
- علامت ۳ نقطه به شما اجازه میدهد که یک برچسب یا label اضافه کنید. همچنین با استفاده از add drawing میتوانید یک نقاشی یا یادداشت دست نویس وارد کنید. گزینهی show checkbox در کنار تک تک وظایف موجود در این کارت یک مربع قرار میدهد که هر زمان آن تسک را کامل کردید با کلیک کردن بر روی مربع میتوانید آن را خط بزنید.
سرچ کردن
اگر به دنبال یادداشت خاصی هستید بر روی نوار سرچ یا همان جستجو که در بالای صفحه وجود دارد کلیک کنید و متن یا برچسبی که مدنظرتان است را وارد کنید. همچنین وقتی بر روی این نوار کلیک کنید لیست label ها و عناصر را میبینید.
ویرایش یادداشت ها
همچنین بعد از ایجاد کردن یک کارت میتوانید آن را ویرایش کنید. کافیست بر روی علامت سه نقطه کلیک کنید تا تنظیمات بیشتری در اختیار داشته باشید.
از طریق این منوی کشویی میتوانید
- یادداشت را حذف کنید. Delete note
- از یادداشت موجود کپی برداری کنید. Make a copy
- متن موجود در تصاویر را از قالب تصویر خارج کرده و به صورت متن و نوشته در اختیار داشته باشید. (این قابلیت برای زبان فارسی فعال نیست.) grab image text
- یادداشت را به فایل اسناد خود در گوگل اضافه کنید. Copy to google docs
- سایر گزینهها در قسمت اضافه کردن یک یادداشت گفته شدهاند.
نکات حرفهای و میانبر برای استفاده از گوگل keep
گوگل کیپ رابط کاربری آسان و راحتی دارد که هر کسی با هر سطح دانشی از تکنولوژی میتواند از آن استفاده کند. اما اگر به دنبال آسانتر مدیریت کردن تسک ها و یادداشتهای خود هستید، تکنیکهای زیر میتوانند تا حد زیادی به شما کمک کنند.
۱- صدای خودتان را به عنوان یادداشت وارد کنید.
در گوشی اندروید و یا ios خود میتوانید به راحتی ویس بگیرید و آن را به عنوان یک یادداشت ذخیره کنید. برای اینکار بر روی آیکون میکروفون در پایین صفحه کلیک کنید و سپس متن یادداشت خود را بگویید. وقتی که ویس شما تمام شد، صفحهی یادداشت نشان داده میشود که لازم است یک عنوان یا همان title برای یادداشتتان وارد کنید.
در کنار فایل صوتی صدای شما، متن آن نیز نوشته میشود که اگر به زبان انگلیسی صحبت کرده باشید خوب است اما از آنجایی که ما فارسی زبان هستیم و متنی که برنامه مینویسد انگلیسیست، قطعا با یادداشت شما بسیار متفاوت خواهد بود. میتوانید متن یادداشت را در همین مرحله پاک کنید و فقط ویس را نگهدارید.
پس از ذخیرهسازی، یادداشت شما در نسخهی وب گوگل keep نیز ذخیره میشود و میتوانید از طریق کامپیوتر به آن دسترسی داشته باشید.
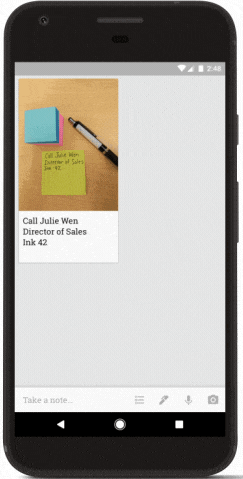
۲- متن تصویر را به عنوان یادداشت ذخیره کنید.
این مورد را در قسمتهای بالا گفتهایم، اما اینجا با تصویر و توضیحات بیشتری خواهیم گفت. گاهی متن یادداشت شما بر روی تخته وایت بورد و یا یه صفحهی کاغذی نوشته شده است و شما میخواهید آن را به صورت text در گوشی خود ذخیره کنید، برای اینکار کافیست عکس صفحهای که میخواهید را بگیرید و سپس grab image text را انتخاب کنید تا متن از تصویر استخراج شود.
این ویژگی نیز برای زبان فارسی فعال نیست و متن موجود در تصاویر باید انگلیسی باشد. این کار با استفاده از تکنولوژی Optical Character Recognition ) OCR) انجام میشود.

۳- اضافه کردن یادداشت دست نویس.
در صفحهی اصلی گوگل کیپ در گوشی موبایل خود، یک آیکون وجود دارد که مانند ماژیک است. با کلیک کردن بر روی آن صفحهی سفیدی باز میشود که میتوانید رنگ و نوع ماژیک و سایز آن را مشخص کنید و هر متنی که دوست دارید را به صورت دست نویس وارد کنید. حتی میتوانید یک نقاشی را در این صفحه بکشید و به عنوان یادداشت نگه دارید و یا با دیگران به اشتراک بگذارید.
-
کتاب جستجو حرفه ای در گوگل۰ تومان
۴- یادداشت را در اسناد گوگل وارد کنید.
شما میتوانید به صورت مستقیم از گوگل keep و یادداشتهای موجود در آن در گوگل docs استفاده کنید. اگر بلد نیستید با گوگل docs کار کنید و یا اصلا نمیدانید چیست، آموزش گوگل داکیومنت میتواند برای شما مناسب باشد.
اگر در برنامهی گوگل keep هستید، بر روی سه نقطه در کنار یادداشت خود کلیک کنید و سپس Copy to Google Doc را انتخاب کنید.
اگر در گوگل داکیومنت هستید، بر روی tools در منو کلیک کنید و سپس keep notepad را انتخاب کنید. یک سایدبار حاوی تمام یادداشتهای شما نمایان میشود. یادداشت مدنظر خود را پیدا کنید و سپس روی آن کلیک کنید، نگهدارید، بکشید و در سند خود رها کنید، این عملیات drag and drop نام دارد.
در این سایدبار همچنین میتوانید یادداشت جدیدی ایجاد کنید. این یادداشت به گوگل keep شما منتقل میشود و لینک سندی که در آن ایجاد شده است را نگهداری میکند.
۵- مدیریت گوگل keep به عنوان افزونهی کروم
در آموزش افزونهی مرورگر چیست؟ به طور کامل با مفهوم افزونه و روش نصب آن در گوگل کروم آشنا شدهاید؛ اکنون زمان استفاده از دانشتان است.
از لینک مربوط به افزونهی گوگل کیپ که در ابتدای همین مقاله نوشتیم، استفاده کنید و گوگل کیپ را بر روی مرورگر خود نصب کنید. هنگام وب گردی هر مطلبی که مایل بودید را انتخاب کنید و سپس بر روی آن راست کلیک کنید و در ادامه save to google keep را انتخاب کنید. سپس عنوان یادداشت را وارد کنید.
خوبی افزونهی گوگل کیپ این است که اگر متنی را به عنوان یادداشت از یک سایت ذخیره کنید، لینک آن صفحه از وب نیز ذخیره میشود.
۶- یادداشتها را به سایر برنامه ها بفرستید.
گاهی اوقات نیاز است که یک یادداشت را از برنامهای به گوگل کیپ وارد کنید. اما گافی این عملیات برعکس میشود. یعنی ممکن است یک یادداشت را بخواهید به عنوان یک پست در شبکههای اجتماعی خود منتشر کنید و یا ایمیل کنید. بر روی سه نقطهی کنار هر کارت یادداشت کلیک کنید و سپس send را بزنید و در ادامه other apps را انتخاب کنید و برنامهی مدنظرتان را از لیست انتخاب کنید.
۷- استفاده از برچسب و رنگ برای دستهبندی
برای دستهبندی و منظم کردن یادداشتها در گوگل keep، سعی کنید از رنگهای متفاوتی استفاده کنید که هر رنگ برای یک دسته از یادداشتها استفاده شود. همچنین label یا برچسب هایی برای دستههای مختلف استفاده کنید.
وقتی یک یادداشت جدید ایجاد کردید، لیبل را به صورت #هشتگ وارد کنید. اگر این لیبل از قبل وجود داشته باشد، اعمال میشود و اگر وجود نداشته باشد ایجاد میشود.
مثال: #سئو
۸- یادآور تنظیم کنید.
اگر محدودیت زمانی دارید و میخواهید اولویت بندری کنید، یک یادآور برای هر یادداشت تنظیم کنید. ابتدا یادداشت را انتخاب کنید و سپس بر روی علامت زنگوله کلیک کنید و تاریخ و ساعت مدنظرتان را وارد کنید.
این یادآور به شما در گوشی و سایر ابزارهای گوگل مانند تقویم هشدار میدهد.
نکته
اطمینان حاصل کنید که در برنامه گوگل calendar یادآورها فعال باشد. در بخشDon’t see your Reminder یا Switch between Tasks and Reminders در help center میتوانید نحوهی انجام اینکار را مشاهده کنید.
۹- استفاده از گوگل keep در جیمیل
وقتی به صفحهی اصلی جیمیل وارد شوید، از نوار ابزار سمت راست میتوانید گوگل کیپ دسترسی داشته باشید. آیکون آن زردرنگ است و در تصویر کاملا مشخص است.
چندکلام با چ یاب:
امیدوارم که این آموزش برای شما مفید باشد. این ابزار تقریبا عملکردی مانند Microsoft to do دارد. خوبی ابزار گوگل keep این است که با سایر برنامههای گوشی و ابزارهای گوگل، سازگاری دارد و به خوبی قابل استفاده است. همچنین رابط کاربری آن بسیار ساده و کاربردیست که این دلایل میتوانند شما را برای استفاده از گوگل keep قانع کنند.
اگر شما ابزار بهتری سراغ دارید به ما نیز معرفی کنید. شما کدامیک را ترجیح میدهید؛ گوگل keep یا مایکروسافت to do ؟ دلیل این انتخاب شما چیست؟
راستی! تلگرام چ یاب رو برای با خبر شدن از آخرین دورههای آموزشی، محصولات و تخفیف های ویژه دنبال کنید.
منابع:








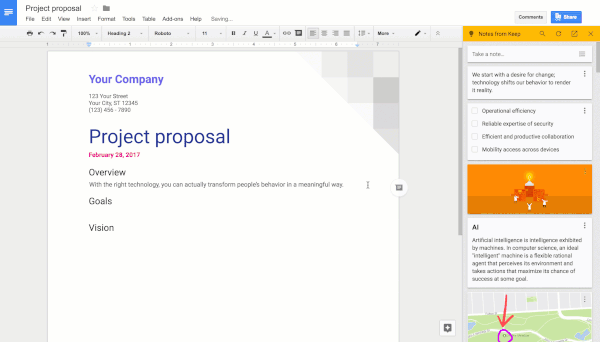










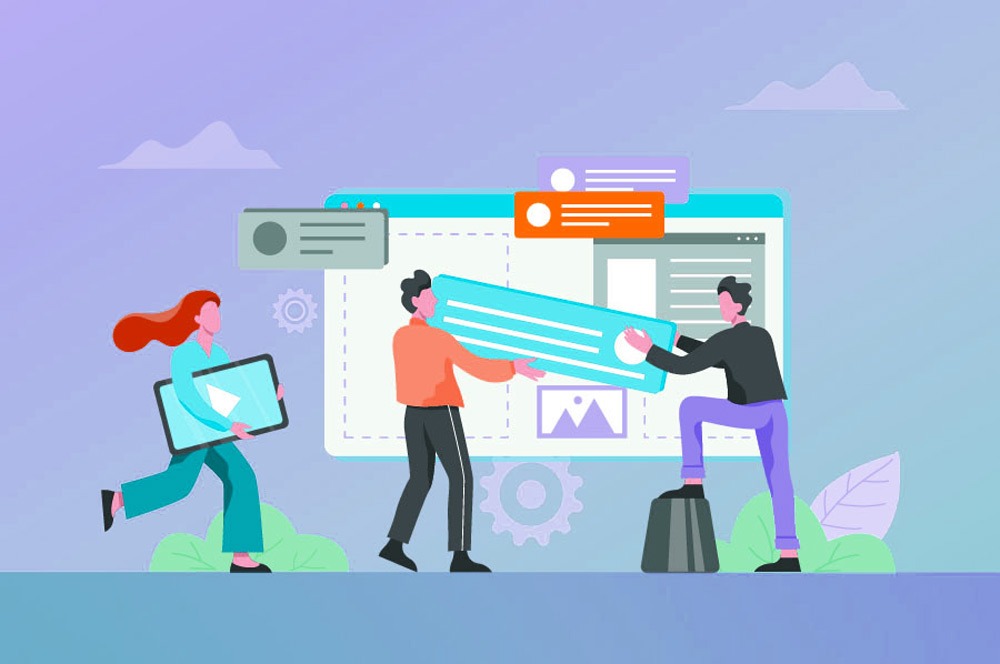
سلام عالی بود و سپاس از شما من بطور روزانه از گوگل کیپ استفاده می کنم بویژه دستخط و یادآورش ولی میشه بفرمایید چرا badge counter در گوگل کیپ آیفون علیرغم اعمال تنظیمات مربوطش غیر فعاله. در reminder پس از زمان مقرر کانت در badge آیکون برنامه نمایان نمی شود. فقط در نوتیفیکیشن ظاهر می گردد ولی در آندروید badge counter عمل می کنه . گوشی من آیفون ۶s و ios-14.6 است
سلام وقت بخیر، متشکرم از توجه شما
بله این موضوعی که مطرح کردید رو کاربران به گوگل اطلاع دادن و توی لینک زیر میتونید ببینید
https://support.google.com/mail/thread/74174685/gmail-app-on-iphone-no-longer-sending-notifications-or-showing-unread-badge?hl=en
اما راه حلی که ارائه شده اینه که شما بیاید تمام نوتیفیکیشنهای برنامه رو قطع کنید، کاملا از برنامه خارج بشید و بعد دوباره برگردید و نوتیفیکیشن ها رو فعال کنید.
امیدوارم مشکلتون حل شه.