گوگل اسلاید ابزاری آنلاین است که مشابه مایکروسافت پاورپوینت عمل میکند و به صورت رایگان و آنلاین در دسترس است. همچنین ویژگیهای منحصربفردی دارد که هرکسی را به استفاده از این ابزار ترغیب میکند. در این مطلب، آموزش گوگل اسلاید را میتوانید ببینید….
شما میتوانید از انیمیشن، صوت، تصویر، ویدیو و بسیاری عناصر دیگر در اسلایدهای خود استفاده کنید و ارائهی بهتری داشته باشید. همچنین با استفاده از گوگل اسلاید به راحتی میتوانید فایلهای ارائهای که ساختهاید را با دیگران به اشتراک بگذارید و حتی همزمان یک فایل را به صورت گروهی ویرایش کنید.
اما پیش از آنکه به سراغ ویژگیها و آموزش گوگل اسلاید برویم، باید بدانید که شما برای استفاده از این ابزار گوگل، نیازمند یک حساب گوگل یا همان جیمیل هستید تا بتوانید با گوگل درایو خود و سایر ابزارهای گوگل، ارتباط برقرار کنید. اگر مایل هستید در این مورد بیشتر بدانید، به شما توصیه میکنیم محتوای “آموزش کار با گوگل درایو” را مطالعه کنید.
- ایجاد و یا آپلود کردن یک اسلاید
- آشنایی با رابط کاربری گوگل اسلاید
- انتخاب یک تم
- کار کردن با محیط گوگل اسلاید
- آشنایی با پایه و اساس اسلاید ها
- شخصی سازی لایهها
- اسلایدهای خالی یا blank
- اضافه کردن متن و عکس به اسلاید
- کار با اشکال یا shapes در گوگل اسلاید
- تغییر اولویت لایه ها
- استفاده از انیمیشن و حرکات در گوگل اسلاید
- …..این پست به مرور زمان آپدیت و کاملتر خواهد شد.
ایجاد و یا آپلود کردن یک اسلاید
اولین قدم از آموزش گوگل اسلاید این است که بتوانید یک فایل جدید ایجاد کنید و سپس شروع به ساخت اسلاید کنید. برای ایجاد یک فایل در گوگل اسلاید ابتدا به لینک https://docs.google.com/presentation/ مراجعه کنید و پس از آن برای ایجاد یک فایل جدید بر روی blank کلیک کنید.
همچنین برای بارگذاری و آپلود کردن یک فایل از سیستم خودتان، بر روی NEW + در گوگل درایو کلیک کنید سپس file upload و پس از آن فایل مدنظرتان را انتخاب کنید تا بارگذاری شود. سپس فایل را باز کنید و ویرایش را انجام دهید.
آشنایی با رابط کاربری گوگل اسلاید
ما در ادامه حالتی را در نظر گرفتهایم که از طریق blank یک فایل ارائه ایجاد کردهاید. پس از باز شدن صفحه ی اسلایدها، رابط کاربری گوگل اسلاید نمایان میشود. در این رابط، شما یک بخش اصلی میبینید که نشاندهندهی صفحات اسلاید شماست. یک نوارابزار در بالای صفحه و نوار ابزارهایی در کنار صفحه قرار دارند. با استفاده از این نوار ابزارها، میتوانید تم کلی را تغییر دهید و فایل نهایی presentation را با دیگران به اشتراک بگذارید.
انتخاب یک تم
میتوان گفت مهمترین ویژگی پاورپوینت و گوگل اسلاید همین تم است. تم مجموعهی واحدی از فونتها، رنگ ها و لایههای طراحی شده است. با استفاده از تم میتوانید به آسانی طراحی تمام فایل خود را تغییر دهید و جلوهای ویژه و خوشایند به ارائهی خود بدهید.
در ابتدا که وارد محیط برنامه میشوید به صورت خودکار به شما پیشنهاد تغییر تم میدهد و میتوانید از طریق ستونی که در سمت راست تحت عنوان theme وجود دارد، تم کلی فایل خود را تغییر دهید. با کلیک کردن بر روی هر تم، آن تم اعمال میشود.

همچنین اگر این ستون در سمت راست وجود نداشت، هر زمان که مایل باشید میتوانید با کلیک کردن بر روی گزینهی Theme در نوار ابزار بالای صفحه، تم اسلاید خود را تغییر دهید.

با استفاده از گزینهی import theme در پایین ستون، میتوانید تم های بیشتری از فضای اینترنت و یا از کامپیوتر خود بارگذاری و استفاده نمایید.
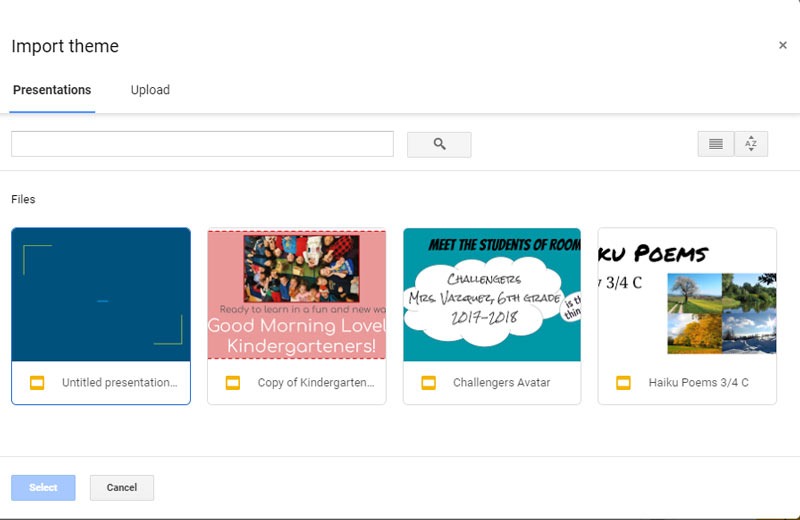
با استفاده از گزینهی background در نوار ابزار، میتوانید پس زمینهی هرکدام از اسلایدها را تغییر دهید. با استفاده از گزینهی image میتوانید تصویری را که مایل هستید در پس زمینهی اسلاید خود قرار دهید. همچنین تغییراتی که دادهاید را میتوانید به تمام اسلایدها اعمال کنید و برای اینکار باید بر روی گزینهی add to theme کلیک کنید.

کار کردن با محیط گوگل اسلاید
در ادامه به شما میگوییم که چطور با محیط گوگل اسلاید کار کنید، از منوها و نوار ابزار استفاده کنید و همچنین توانایی اجرای اسلایدهایتان را داشته باشید. همراه ما بمانید با آموزش گوگل اسلاید…
معرفی منو و نوار ابزار
گوگل اسلاید از یک منوی مرسوم که در اکثر ابزارهای کار با اسناد وجود دارد، استفاده میکند. همچنین یک نوار ابزار برای میانبر و استفادهی سریعتر از دستورات در بالای صفحه قرار داده شده است.

مخفی کردن منو
شما میتوانید برای خلوت کردن صفحه و همچنین تمرکز بیشتر بر روی اسلایدها، منوی گزینهها در بالای صفحه را مخفی کنید و یا برعکس نمایش دهید. کافیست بر روی فلشی که در سمت راست نوارابزار میانبر قرار دارد، کلیک کنید و سپس منو مخفی خواهد شد. با کلیک دوباره بر روی این فلش، منو نمایش داده میشود.
همچنین میتوانید برای سهولت در دسترسی از کلیدهای ترکیبی ctrl+shift+F استفاده کنید.

زوم کردن
شما میتوانید به راحتی بر روی اسلایدها زوم کنید و یا برعکس دورنمای اسلایدها را مشاهده کنید و صفحه را کوچکتر کنید. بدین منظور ابتدا بر روی آیکون زوم در نوار ابزار کلیک کنید و سپس اگر بر روی اسلایدها بروید و کلیک کنید، زوم میشود و اگر خواستید اسلایدها را کوچکتر کنید، کافیست راست کلیک کنید. در انتها پس از اینکه به سایز مدنظر خود دست یافتید، دکمهی esc را فشار دهید تا موس به حالت عادی خود بازگردد یا به جای اینکار دوباره بر روی آیکون زوم کلیک کنید.
همچنین میتوانید با کلیک کردن بر روی فلش کناری آیکون زوم، مشخص کنید که چه میزان زوم انجام شود و یا زوم در راستای بزرگتر شدن (zoom in) تصاویر باشید یا کوچکتر شدن آنها (zoom out). همچنین تمام این ویژگی ها از طریق گزینهی zoom در تب view در نوار ابزار بالای صفحه، در دسترس هستند.

اجرای اسلایدها
یکی دیگر از ویژگیهای مهم اسلاید این است که بتوانید آن را به صورت ارائه به نمایش در بیاورید. بر روی دکمهی present در بالا سمت راست صفحه کلیک کنید تا اسلایدهای شما اجرا شوند.
از نکات بسیار خوب ابزار گوگل اسلاید، میتوان به حالتی اشاره کرد که شما قادر هستید هنگام اجرای ارائه و نمایش آن، سوالات دیگران را ببینید و پاسخ دهید که روشی عالی برای ارائههای از راه دور است. برای اینکار کافیست بر روی فلش سمت راست دکمهی present کلیک کنید و سپس گزینهی presentation view را انتخاب کنید.
برای رفتن به اسلاید بعدی، میتوانید از دکمههای space bar و فلش در صفحه کلید استفاده کنید. همچنین با هر کلیک موس به صفحه ی بعدی میرود و با استفاده از فلش رو به چپ در صفحه کلید میتوانید به اسلاید قبلی برگردید. پس از اتمام اجرا و یا هر زمان که مایل بودید نمایش را تمام کنید، دکمهی esc در صفحه کلید را فشار دهید.


آشنایی با پایه و اساس اسلاید ها
هر گوگل اسلاید presentation یا ارائه، از مجموعهای از اسلایدها تشکیل شده است. برای ایجاد و استفاده از یک slide show لازم است که با مفاهیم پایه و اساسی کار با اسلایدها آشنا شوید. بنابراین باید یاد بگیرید که چطور یک اسلاید جدید ایجاد کنید و چینش اسلایدها را تغییر دهید و همچنین از لایه های مختلف در اسلایدها استفاده کنید. در این بخش از آموزش گوگل اسلاید، تمام این موارد را به شما آموزش خواهیم داد، با ما باشید…
ایجاد یک اسلاید و انتخاب یک لایه
وقتی یک presentation یا ارائهی جدید ایجاد میکنید، به صورت پیشفرض یک اسلاید در آن وجود دارد که یک لایه برای عنوان اسلاید نیز در آن وجود دارد. شما میتوانید به هر تعدادی که نیاز دارید، اسلاید به فایل خود اضافه کنید و در هر کدام از انواع مختلف لایهها، مانند متن، عکس، ویدیو، صوت و … استفاده کنید.
برای ایجاد یک اسلاید جدید مراحل زیر را دنبال کنید:
۱- بر روی فلش کنار + در بالا سمت چپ کلیک کنید و سپس منوی کشویی زیر نمایان میشود.

۲- از منوی باز شده، اسلاید دارای لایههای مدنظر خود را انتخاب کنید.
۳- اسلاید جدید به ستون سمت چپ که نشاندهندهی اسلایدهاست اضافه میشود.
- برای تغییر لایههای اسلاید میتوانید بر روی گزینهی layout در نوارابزار بالای صفحه کلیک کنید و سپس مدل لایههای اسلاید خود را انتخاب کنید.
- اگر میخواهید یک اسلاید با لایههایی مشابه اسلاید فعلی داشته باشید، بر روی اسلاید در ستون سمت چپ کلیک کنید و سپس دکمهی + بالا سمت چپ را بزنید.
ویرایش اسلایدها
همانطور که قبل تر گفتیم، گوگل اسلاید presentation به شما اجازه میدهد هر تعداد اسلایدی که لازم دارید را ایجاد کنید و از طریق ستونی که سمت چپ وجود دارد میتوانید این اسلایدها را مدیریت کنید. به عنوان مثال میتوانید اسلایدی را حذف و یا کپی کنید.

تکثیر (Duplicate) اسلاید
اگر میخواهید خیلی سریع یکی از اسلایدها را کپی کنید و در همین ارائه قرار دهید، کافیست بر روی اسلاید مدنظر خود در ستون مربوط به اسلایدها راست کلیک کنید و سپس گزینهی duplicate را انتخاب کنید. همچنین میتوانید چند اسلاید را با هم انتخاب کنید و سپس تکثیر کنید.
جابجا کردن اسلاید
جابجایی و تغییر ترتیب قرارگیری اسلایدها کاری بسیار راحت است؛ بدین منظور باید بر روی هر اسلایدی که مایل هستید کلیک کنید و سپس نگه دارید و به جایی که مایل هستید بکشید و پس از آن رها کنید، همان عملیات drag and drop .
حذف کردن یک اسلاید
اگر مایل هستید یک اسلاید را از ارائهی خود حذف کنید، میتوانید اسلاید را از ستون اسلایدها انتخاب کنید و سپس دکمهی Delete و یا Backspace در صفحه کلید خود را فشار دهید. همچنین بجای اینکار میتوانید بر روی اسلاید راست کلیک کنید و سپس روی گزینهی Delete کلیک کنید.
شخصی سازی لایهها
تا اینجا با مفهوم اسلاید و لایه به خوبی آشنا شدید. اما همانطور که دیدید ما صرفا از اسلایدهایی استفاده میکردیم که در منوی new slide وجود داشت و چینش و نوع لایهها را به صورت شخصی انتخاب نمیکردیم. اما شما میتوانید مکان قرار گیری هر لایه و نوع آن را مشخص کنید.
انتخاب کردن لایه
ابتدا بر روی متن درون لایه کلیک کنید سپس کادر دور آن ظاهر میشود، موس را بر روی یکی از لبههای کادر ببرید و کلیک کنید سپس کادر دور لایه انتخاب میشود.

جابجا کردن لایه
برای اینکار باید از عملیات drag and drop که بالاتر توضیح دادیم استفاده کنید و کادر لایه را به هر مکانی که مایل هستید بکشید.
تغییر سایز
پس از انتخاب کادر دور لایه، ۸ مربع در اطراف آن نشان داده میشود که میتوانید با کشیدن هرکدام از این مربع های کوچک، سایز لایه را کوچک و بزرگ کنید.
حذف کردن یک لایه
پس از انتخاب لایه، میتوانید کلید Delete و یا Backspace در صفحه کلید خود را فشار دهید.
اسلایدهای خالی یا blank
اگر میخواهید اسلایدها را مطابق با سلیقه و نیازتان طراحی کنید و کنترل بیشتری داشته باشید، گزینه ی blank slide برای شما مناسب است. برای ایجاد یک اسلاید blank کافیست همانند همیشه بر روی فلش کنار + کلیک کنید با این تفاوت که این بار باید گزینهی blank را از لیست انتخاب کنید. سپس در اسلاید ایجاد شده میتوانید انواع لایهها برای متن، عکس، ویدیو و … را به دلخواه استفاده کنید.
اضافه کردن متن و عکس به اسلاید
برای اضافه کردن متن به اسلاید ابتدا باید لایهای برای نوشتن متن ایجاد کنید. این لایه را میتوانید با استفاده از آیکون موجود در نوارابزار در اسلایدها ایجاد کنید. پس از اینکه بر روی آیکون مربوطه کلیک کردید، هر جای صفحه که مایل هستید کلیک کنید و یک کادر بکشید. سپس میتوانید در این کادر متن مدنظر خود را بنویسید و ویرایش کنید.

برای اضافه کردن تصویر به ارائهی خود نیز میتوانید از طریق آیکون مربوط به image در نوار ابزار و یا گزینهی image در منوی تب insert اقدام کنید.

از آنجایی که ابزار گوگل داکیومنت مختص کار با اسناد است، در آموزش گوگل داکیومنت به صورت مفصل در مورد ویرایش متن و عکس و سایر عملیاتهای مربوط به آن صحبت کردیم و بهتر است در این آموزش بیشتر به مباحث مربوط به گوگل اسلاید بپردازیم.
کار با اشکال یا shapes در گوگل اسلاید
اشکال یا شکلها از مواردی هستند که حضورشان در ارائه میتواند جالب و سرگرم کننده باشد. گوگل اسلاید بدین منظور لیستی مناسب از اشکال قرار داده است که میتوانید از میان آنها انتخاب کنید. همچنین میتوانید رنگ و ظاهری ویژه به اشکال ایجاد شده بدهید. در این بخش از آموزش گوگل اسلاید ، به شما میگوییم که چطور با اشیاء و شکلها کار کنید.
وارد کردن یک شکل در اسلاید
بر روی آیکون مربوط به شکل در نوار ابزار کلیک کنید و سپس در منوها به دنبال شکل مدنظر خود بگردید. پس از انتخاب شکل، در اسلاید و هر مکانی که مایل هستید کلیک کنید و شکل را در سایز دلخواه رسم کنید. اگر میخواهید در شکل متنی وارد کنید، دو بار بر روی آن کلیک کنید.
-
کتاب جستجو حرفه ای در گوگل۰ تومان
قالب بندی و تنظیم اشکال
در گوگل اسلاید به راحتی میتوانید شکلهایی که ایجاد کردهاید را تغییر دهید مثلا رنگشان را عوض کنید. پس از کشیدن شکل و یا انتخاب یک شکل موجود در اسلاید، در نوار ابزار بخشی فعال میشود که مختص این شکل است و میتوانید رنگ و سایر تنظیمات مربوط به شکل را با استفاده از گزینههای موجود در این بخش، تغییر دهید.

قرار دادن یک عکس درون شکل (شیء یا shape)
برای اینکار وقتی عکس را در اسلاید وارد کردید، بر روی فلش کنار آیکون mask image ،crop،کلیک کنید. سپس شکل مورد نظر خود را انتخاب کنید.

تغییر اولویت لایه ها
در گوگل اسلاید میتوانید از انواع objectها همچون تصاویر، اشکال، جعبههای متن و … استفاده کنید. این object ها با توجه به زمان اضافه شدنشان به اسلاید، در یک ترتیب قرار میگیرند. اما اگر بخواهید این ترتیب را عوض کنید باید چه کار کنید؟
فرض کنید یک عکس دارید و میخواهید یک shape مثلا یک مستطیل را پشت آن قرار دهید. ولی الان اولویت اشیا به گونهای است که shape روی عکس قرار میگیرد. برای تغییر این ترتیب مراحل زیر را دنبال کنید:
۱- object یا شیء مورد نظر را انتخاب کنید.
۲- در منوی تب Arrange، Order را انتخاب کنید سپس مدلی که میخواهید شیء شما اولویت بندی شود را انتخاب کنید. در این مورد که مثال زدیم، باید گزینهی Send to back را انتخاب نمایید.
نتیجه به صورت زیر خواهد بود:

استفاده از انیمیشن و حرکات در گوگل اسلاید
یک ارائهی خوب نباید صرفا چند اسلاید کنار هم باشد، بلکه لازم است از جلوههای ویژه و حرکات زیبا برای روح بخشیدن به ارائهی خوداستفاده کنید و جذابیت و روح را به فایل ارائهی خود وارد نمایید. با استفاده از ویژگیهای این ابزار گوگل، شما میتوانید به اشیاء و یا اسلایدها حرکت و انیمیشن اضافه کنید. با ادامهی آموزش گوگل اسلاید همراه ما باشید…
- یک transition به تمام یک اسلاید اعمال میشود و حرکت بین اسلایدها و صفحات را جلوه میبخشد. به عنوان مثال وقتی میخواهید به اسلاید بعدی بروید، به حالت محو شدن اسلاید جدید جایگزین اسلاید فعلی شود.
- انیمیشن برای هر شیء و object قابل استفاده است و مشخص میکند یک شیء چطور وارد صفحه شود.
اضافه کردن یک transition به اسلاید

۱- ابتدا بر روی آیکون Transition در نوار ابزار کلیک کنید.
۲- در سمت راست یک ستون مخصوص انیمیشن و transition باز میشود؛ در قسمت slide transition ، بر روی منوی کشویی که به صورت پیشفرض None است کلیک کنید. حرکت مدنظر خود را از لیست انتخاب کنید.
۳- پس از انتخاب نوع حرکت میتوانید سرعت آن را از کند (slow) تا سریع (fast) تغییر دهید.
۴- نوع transition انتخابی شما به اسلایدی که انتخاب کردهاید، اعمال میشود. اگر میخواهید این transition به تمام اسلایدهای ارائهی شما اعمال شود بر روی apply to all slides کلیک کنید.
اضافه کردن انیمیشن به اشیاء
۱- بر روی لایهای که مایل هستید، راست کلیک کنید و سپس بر روی animate کلیک نمایید.
۲- به صورت پیشفرض حالت fade in برای شیء انتخابی اعمال میشود. این حالت به صورتی عمل میکند که شیء مدنظر شما از حالت محو به حالت واضح میرسد.
۳- با کلیک کردن بر روی fade in ، منوی کشویی آن باز میشود که میتوانید انیمیت مدنظر خود را انتخاب کنید.
۴- بر روی play کلیک کنید تا نتیجه را ببینید.
نکات و تنظیمات بیشتر در مورد انیمیشن

- اگر بر روی علامت سطل زباله در هرکدام از انیمیت ها کلیک کنید آن انیمیت حذف میشود.
- میتوانید چند انیمیت به یک شیء اضافه کنید، کافیست در ستون مربوط به انیمیت بر روی add animation کلیک کنید.
- با گرفتن و کشیدن هر کدام از حرکات، میتوانید چینش آنها و در نتیجه اولویتشان را تغییر دهید.
- دقیقا زیر نام انیمیشن، میتوانید مشخص کنید که چه زمانی این شیء به نمایش در بیاید. به صورت پیشفرض بر روی on click قرار دارد یعنی هر زمان کلیک شود، شیء نمایش داده میشود. اگر گزینهیafter the previous را انتخاب کنید، بلافاصه بعد از نمایش اسلاید، این شیء نمایش داده میشود و اگر گزینهی with the previous را انتخاب کنید، همزمان با نمایش اسلاید، این شیء نیز به نمایش در میآید.
- سرعت انیمیشن نیز مشابه transition قابل تنظیم است.
- گزینهی by paraghraph برای لایههای متنی قابلیت فعال شدن دارد که اگر آن را فعال کنید، انیمیشن به هر پاراگراف متن اعمال میشود.
چندکلام با چ یاب:
در این آموزش گوگل اسلاید سعی کردیم مهمترین مفاهیم و ملزومات برای ساخت یک ارائه به وسیلهی این ابزار گوگل را توضیح دهیم. امیدواریم که این مطلب مورد استفادهی شما قرار بگیرد. همچنین اگر سوال و یا مشکلی داشتید، میتوانید با ما در میان بگذارید.
تا به حال از گوگل اسلاید استفاده کردهاید؟ [wpdiscuz-feedback id=”9l0lo5p3pa” question=”میدونید که برای ما مهم هستید! اینجا بنویسید…” opened=”0″] به نظر شما این ابزار چه ویژگیهای بهتری نسبت به پاورپوینت دارد؟ [/wpdiscuz-feedback] منتظر انتقادات و پیشنهادات شما هستیم.
راستی!
جهت اطلاع از آخرین اخبار و آموزشهای ما میتوانید به کانال تلگرام چ یاب مراجعه کنید.
منابع:













با سلام و احترام چگونه می توان اعداد را در گوگل اسلایدفارسی کرد
سلام وقت شما بخیر.
بهترین و سادهترین راه برای استفاده از اعداد فارسی اینه که مراحل زیر رو دنبال کنید:
۱- توی گوگل اسلاید، بالای صفحه، به منوی insert بروید.
۲- گزینه special characters رو انتخاب کنید.
۳- Number رو از منوی وسط انتخاب کنید و decimal رو هم از منوی سمت راست.
حالا لیست اعداد رو میبینید و میتونید روی هرکدوم که مایل هستید کلیک کنید تا به صفحه اضافه بشه.
اگه نتونستید این موارد رو پیدا کنید، اطلاع بدید تا اسکرین شات بفرستم.
نیاز به نصب نداره و سیستم رو کند نمیکنه
بله کاملا درسته 🙂